| 5、取消选区后按Ctrl + M 把对比调大一点。 6、按Ctrl + Alt + 4 调出当前通道选区,回到图层面板,新建一个图层填充颜色:#F3E500,图层混合模式改为“滤色”,不透明度改为:75%,效果如下图。 |
 |
| 7、新建一个图层,用钢笔勾出下图所示的路径。 |
 |
| 7、把路径转为选区后,新建一个图层,选择渐变工具颜色设置为白色至黄色渐变,然后用顶部向下拉出径向渐变,效果如下图。 |
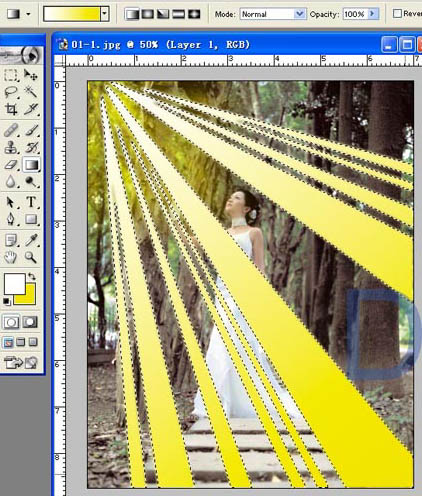 |
| 8、保持选区,执行:滤镜 > 模糊 > 高斯模糊,数值为79,效果如下图。 |
 |
| 9、取消选区后加上图层蒙版,用黑白渐变从左上至右下拉出白色至黑色线性表,效果如下图。 |
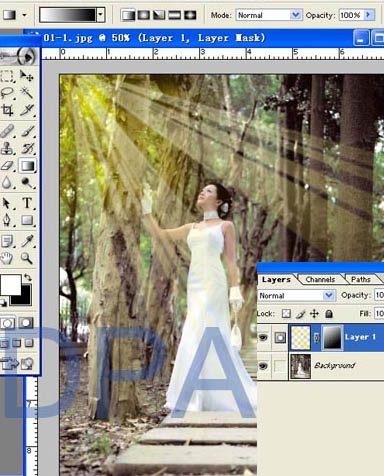 |
| 10、把图层混合模式改为“滤色”,不透明度改为:68%,效果如下图。 |
 |
| 11、因为时间原因,本人只制作了一个图层,原文的效果要好得多,大家可以建立多个图层,分别强化放射光之视觉感受,因为光线的感觉会因不同的环境条件而有不一样的视觉效果,你可自行建立并调整合层控制板里的选单及透明度,你将发现有不同的视觉效果。 另外,使用橡皮在蒙版上擦掉一些阳光(在树的位置),可以使光线有前有后,空间层次感更好。 |
 <点下图查看大图> |
标签:Photoshop





















