
处理后的效果

原片(原片来自昆山老师)
1、原片人物皮肤明显欠曝,先复制图层,利用曲线工具调整曝光以及皮肤明暗。曲线分别调整了RGB通道和R通道G通道B通道,调整数据和调整后的效果如图所示。
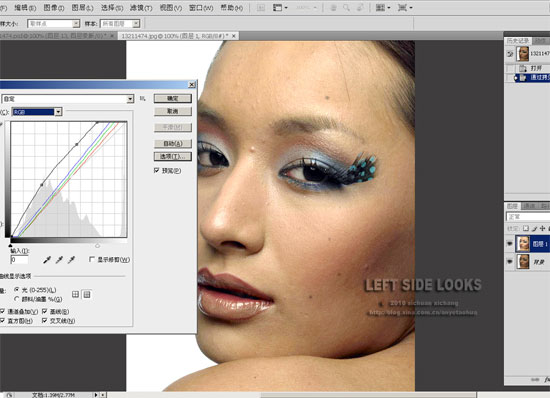
2、调整后的图片有了明显的改观,但皮肤色调还是比较暗沉。盖印可见图层(Ctrl+Shift+Alt+E),更改图层混合模式为滤色,调整填充为14%。调整后的效果如图所示。
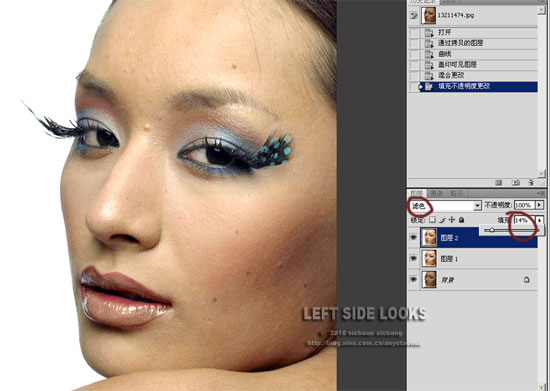
3、用修复画笔工具把大的明显的斑块和痘痘修掉。修复画笔工具已经用红圈在图中标出,修复时尽量将画笔直径调小,以免覆盖到其他大方的皮肤。修饰后的效果如图所示。
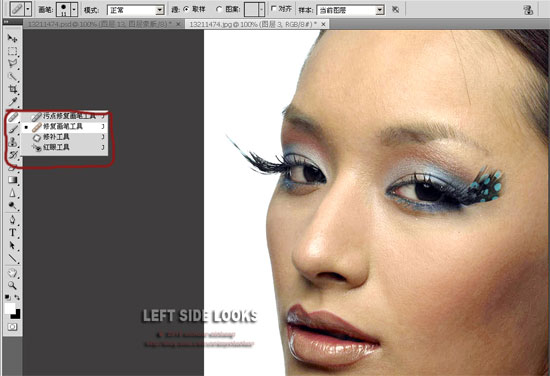
4、用减淡工具对色块和暗部皮肤进行修饰。皮肤的斑块都是由明暗以及色差显示出来的,减低了明暗和色调的差别,自然就把讨厌的斑块修掉了。在修饰的同时,也让自己对面部的光线和明暗有更仔细的观察和认识,有助于在拍摄时更加准确的布光和曝光。工具位置和设置参数用红圈已在图示中标出。
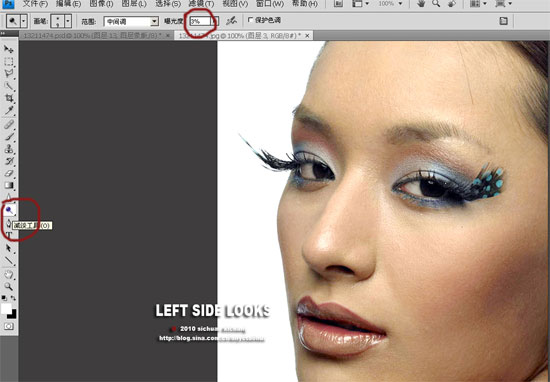
5、使用图章工具,设置为变亮,对修复画笔不能处理掉的,大面积的明暗差进行处理。在专业修图中,此方法叫做“扑粉”,比较贴切的名字。工具和设置参数在图示中用红圈标注。修复后的效果如图。
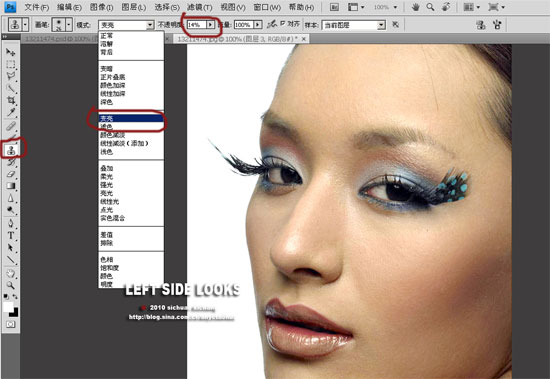
6、现在来处理皮肤的颜色。皮肤还明显偏黄,建立饱和度图层,降低黄色饱和度19。用画笔把不需要减低的部分刷出来。设置已用红圈标注。修饰后的效果如图所示。
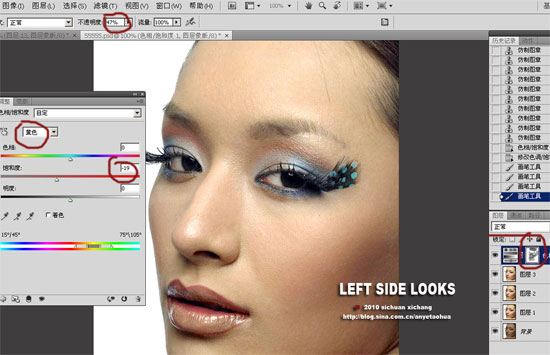
7、做到这里,效果基本已经出来了,但皮肤还不够通透。建立可选颜色图层,调整红色和黄色的亮度(黑色滑块),设置如图中红圈标示。
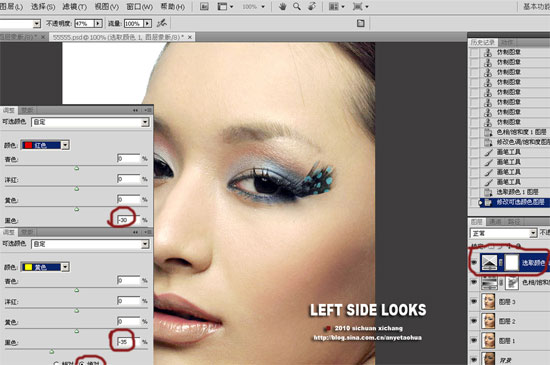
8、建立曲线图层,再次调整曲线,增加明暗对比,以增强立体感。
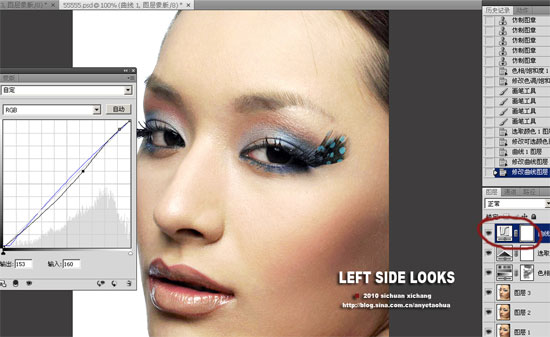
9、仔细观察图片,如果还有明显的色斑和色差,那就再重复使用修复画笔或者图章工具进行微调。至于最终的效果,没有统一的标准,只要你自己觉得满意那就OK。我这个效果可能也不是最好的,但合理利用PS自带的工具,就可以凭自己的喜爱,随心所欲的对图片进行处理。














