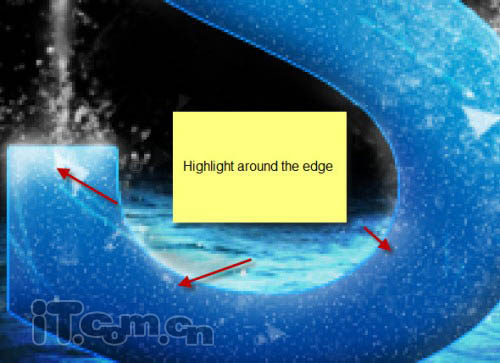9、下面我们开始为文字添加一些水溅的效果。载入文字图层选区接着创建一个新图层并填充黑色,然后执行“滤镜―杂色―添加杂色”命令,如图所示。
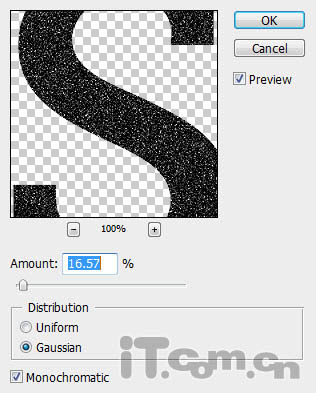
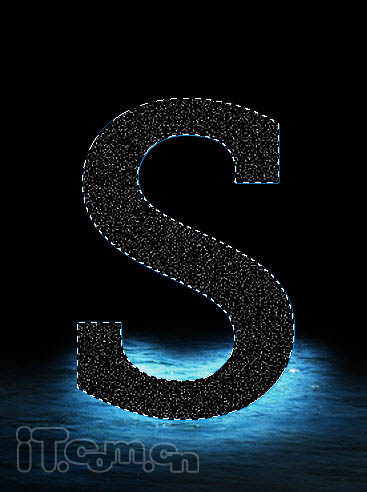
10、设置图层的混合模式为滤色,不透明度为35%左右,效果如图所示。

11、创建一个新图层,命名为“光影”,然后分别使用黑色和白色的画笔工具,涂抹出下图所示的阴影。

12、设置“光影”图层的混合模式为“叠加”,效果如图所示。

13、接下来,我们可以在字母上添加一些水花了,可以找一些水花素材或笔刷来制作。创建一个新图层命名为“水花”,然后选择画笔工具载入水溅笔刷,然后水溅画笔在字母周围创建一些水花,如图所示。
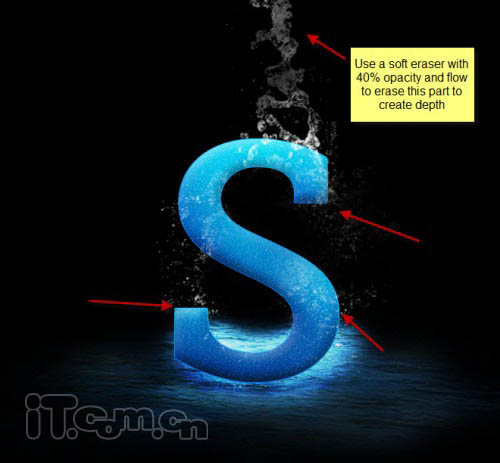
14、我们可以通过调整画笔的大小、流量和不透明度制作出更多的水花效果,如图所示。

15、不断添加水花溅起的效果,发挥想象力在字母的头尾制作一些水流的效果,如图所示。

16、制作水流效果,我们可以使用6px大小、50%不透明度和流量的白色画笔和水溅画笔制作,如图所示。

17、使用同样的方法制作另一边的水流,如图所示。

18、你还可以使用柔角的白色画笔在字母的边沿绘画出水流冲击的效果,如图所示。

19、加强水流冲击字母边沿的效果。