第十五步:
在”着色”层上新建一层命名为”颜色”.选择渐变工具,打开线性选择工具,选择:蓝色,红色,黄色。设置为线性渐变并按如下方式填充图层。按下ALT键,点击“着色”和“颜色”层中间的分隔线,以将“着色”层定义为剪贴蒙板。将“颜色”层的混合模式改为差异。

第十六步:
选择“颗粒”图层,设为可见。执行滤镜〉艺术化〉薄膜纹理。 颗粒设置为10,高光区和强度为0,图层混合模式为颜色减淡。

第十七步:
CTRL+单击“文字”层以载入选区。在其上面建立新层命名为“高光”。选择椭圆选择工具,用方向键将选区向左和向上移动1像素。将选区填充白色。将选区向右和向下移动一像素回到原处。按下DELETE删除。对“高光层”应用外发光层样式,设置:叠加,不透明度100%,大小2像素
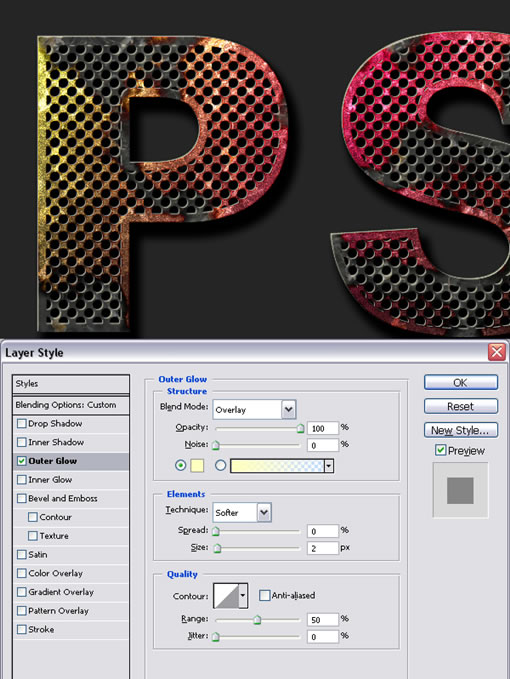
第十八步:
进入通道面板,CRTL+单击“ALPHA 2”载入选区。回到层面板,在上面建立新层命名为“高光2”。将选区向右和向下移动2像素。填充白色。然后将选区向左和向上移动2像素,按下DELETE删除。取消选择。

第十九步:
执行滤镜〉模糊〉高斯模糊,应用1像素的半径。用来将高光变得平滑。
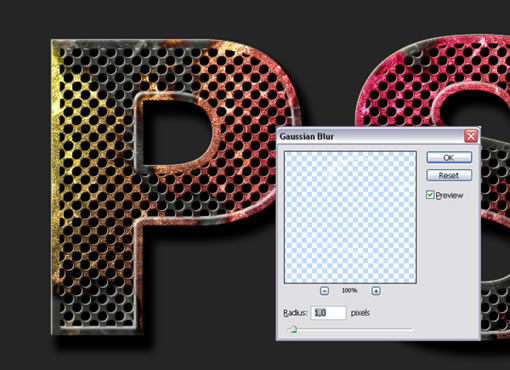
第二十步:
进入通道面板,CTRL+单击“ALPHA2”层载入选区。回到层面板,在上面建立新层命名为“阴影”。将选区向左和向上移动2像素。填充黑色。将选区向右和向下移动2像素。按下DELETE删除。

第二十一步:
CTRL+D取消选择。执行滤镜〉模糊〉高斯模糊,应用1像素半径。
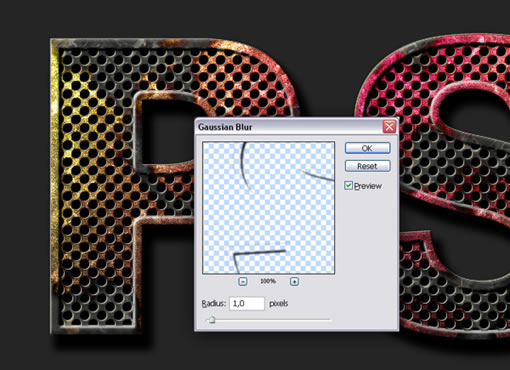
第二十二步:
CTRL+单击“PSD”图层载入选区。在最上面建立新层命名为“阴影2”。填充黑色。将选区向上和向左移动2像素,按下DELETE删除。再次CTRL+单击“PSD”图层。执行滤镜〉模糊〉高斯模糊。应用2像素半径。
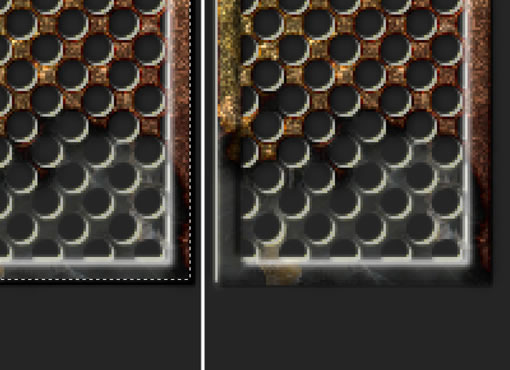
第二十三步
CTRL+单击“PSD”图层载入像素。在最上面建立新层命民为“高光3”。将选区填充黑色。将选区向下和向右移动2像素,按下DELETE删除。CTRL+单击“PSD”图层载入选区,因为我们不希望此高光向外模糊。现在执行滤镜〉模糊〉高斯模糊,应用1像素半径。CTRL+D取消选择。

第二十四步:
在上面建立新层,命名为“纹理”。填充为黑色。执行滤镜〉渲染〉镜头光晕。将亮度设为160%,镜头类型为50-300mm 变焦。 然后执行滤镜〉渲染〉分层云彩。接下来图像〉调整〉去色(Desaturate)。 执行滤镜〉扭曲〉玻璃,设置为:扭曲20,平滑2,范围(Scale)100%。 最后应用渐变叠加样式,设置为:正片叠底,不透明度70%。
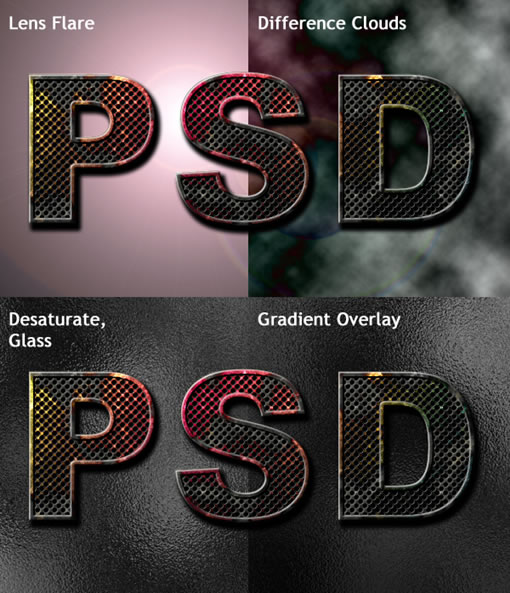
第二十五步:
通过改变渐变和“颜色”层的颜色,以及改变“文字”层的图案叠加样式的纹理,你可以实现各种效果。
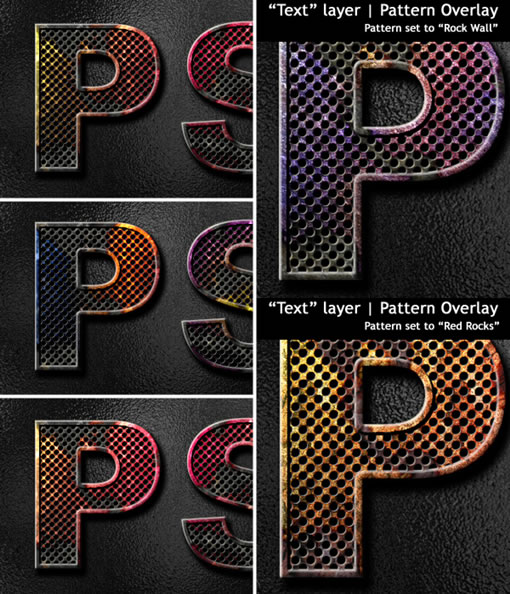
总结:
好了。现在完工了。希望您学到了新东西,也希望您喜欢本教程。














