 |
| 3、新建一个图层,按Ctrl + Shift + ALt + E 盖印图层,适当的把图层锐化一下。 |
 |
| 4、把当前图层复制一层,点通道面板,选择绿色通道,按Ctrl + A 全选,按Ctrl + C 复制,点蓝色面板,按Ctrl + V 粘贴。回到图层面板,把图层不透明度设置为:54%。 |
 |
| 5、新建一个图层盖印图层,把盖印图层复制一层,按Ctrl + Shift + U去色,图层混合模式改为“柔光”,目的是让皮肤亮一点。同时图片所有的黑部分都加深一些,从而形成一个更加明显的对比作用。 |
 |
| 6、最后打上签名,完成最终效果。下图是图层参照和最终效果。 |
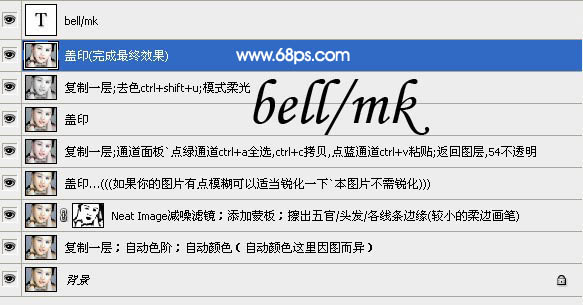 |
 |

扫码关注公众号 获取更多设计资源...
↓↓↓
【白嫖福利 | 限时领取】
摹客超级版会员(价值1250元)解锁摹客协作、摹客RP、摹客DT所有功能。
公众号主页发送 “激活” 免费获取 激活码
↓↓↓
公众号主页发送 “字体” 获取 全套可商用字体包...
↓↓↓
公众号主页发送 “vi” 获取 500个著名品牌vi设计手册...
↓↓↓
【白嫖福利 | 限时领取】
摹客超级版会员(价值1250元)解锁摹客协作、摹客RP、摹客DT所有功能。
公众号主页发送 “激活” 免费获取 激活码
↓↓↓
公众号主页发送 “字体” 获取 全套可商用字体包...
↓↓↓
公众号主页发送 “vi” 获取 500个著名品牌vi设计手册...
标签:质感肤色























