
矫正前
有些人的脸部天生就长得不对称,在 PS 中,轻易就可以改变。为了在 PS 里获得最佳的效果,你的图片必须是包含整张完整的脸部,而且脸上少越少阴影越好。当你在 PS 里打开后,你就要决定到底是要复制哪一边的脸。在这个例子中,我决定选择左脸,因为我发觉这一边的脸显得更吸引人。
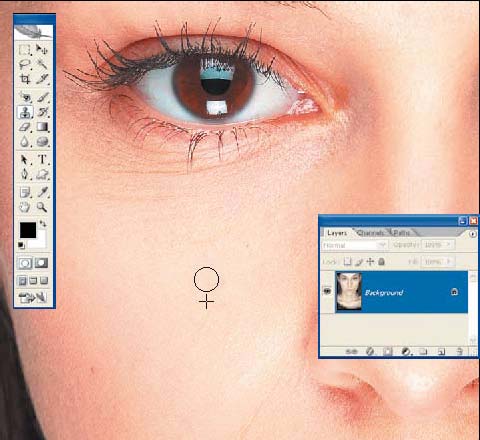
1 、要将脸上的一些斑点去掉。选择图章( Clone Stamp )工具,然后按下 Alt+ 空格健,将鼠标在脸上一个干净的区域点击选取。你选取的这个地方应该是整洁、光线一致而且没有斑点的皮肤区域。然后在左脸上其它有细斑点的地方点击,以将刚才复制的区域复制上去。
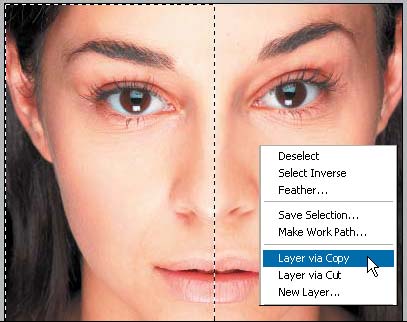
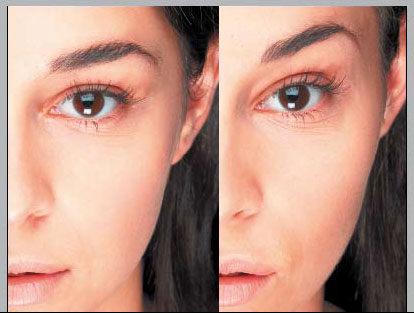
2 、应用矩形选择工具,然后选择整个左脸的区域,即刚好到达鼻子的中部。拉好区域好,右击鼠标,在弹出来的菜单上选择 Layer via copy ,然后选择编辑 > 变换 >水平翻转,将刚才所复制图层翻转,然后仔细移动到两边刚好对接的地方。可以用左右箭头键细微移动,使到两边的交接处没有明显的接合痕迹。
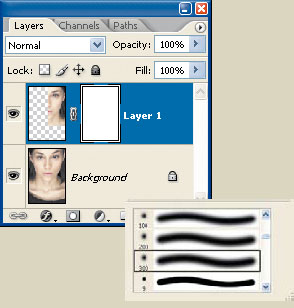
3 、你现在需要将接合的地方修整一下。我们可以用图层遮罩,选择图层> 添加图层蒙板 > 显示全部 ,或者直接在图层下方点击增加图层遮罩按钮。然后选择画笔工具,在图片上右击鼠标,弹出画笔对话框,我们选择一种边缘柔软而且号数较大的画笔。
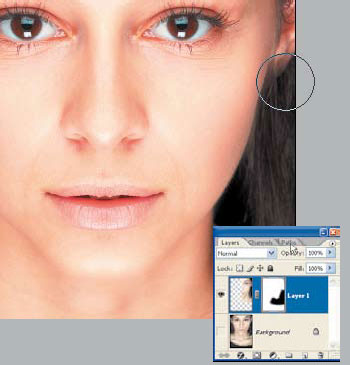
4 、我们用这枝毛笔工具在蒙板上靠近颈部及头发周围涂抹,以除去这部分的遮罩。虽然我们的目的是要让脸部对称,但我们不想出来的效果让人看出是合成的,所以我们要除去颈部和头发上的蒙板使原图显露出来,这样可以尽量使整张图片显得自然一些。我们将画笔的不透明度调到 70% ,然后轻轻地将脸部左右交接的部分轻轻涂抹,以除去拼接地方的硬边。如果你不小心扫得太多,可以按 X 键将前景色设为白色,这样你涂抹时就恢复到原来的样子。当你修整到你满意的效果后,合并图层。

修整后的图片
二、动人的蓝眼睛

如何将她棕色的眼睛变成蓝色?
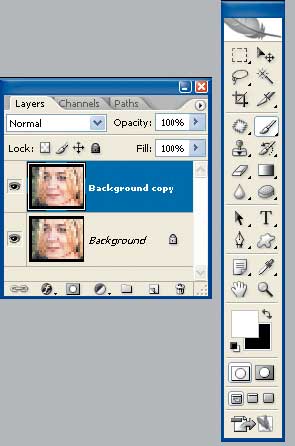

1 、在我们进行任何操作前,都应该首先将图层复制,这样可使我们对图片的操作只是在复制图片上操作,而不会影响原图。我们首先是要让眼睛中的白色区域显得更白一些。为此,我们选择快速蒙板工具(快捷键 Q ),然后用一枝黑色的画笔刷涂抹眼睛中的白色部分。如果你不小心涂到眼球上,可用白色画笔清除。
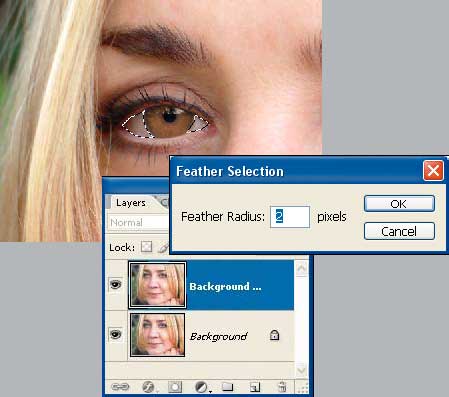
2 、涂抹完后,再次按 Q 键进入标准模式中,然后将选择区域反选( Ctr+Shift+I ),选择应用选择 >羽化,将羽化数值设为 2 ,按 OK 应用。这一步可使选择区域的边缘变得更软一些。
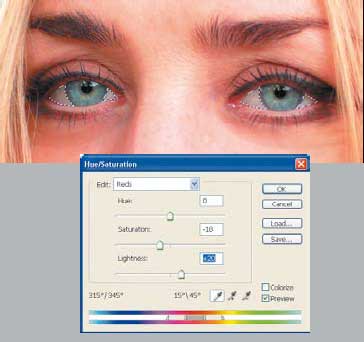
3 、应用图像>调整> 色相 / 饱和度 (或快捷键 Ctrl+U )打开 色相 / 饱和度 对话框。从上面的下拉菜单中选择红色,然后再移动饱和度滑杆,这样会减少眼睛中的血丝感觉。这时我们再次从下拉菜单上选择 master ,向右移动亮度滑杆。对于不同的图片,这种调整会出现很大的不同效果,所以你需要积累一点经验。但你要记住,调整太多会使图片显得不自然。当你对调整的效果感到满意后,按 OK 应用。并按 Ctrl+D 消除选择工具。
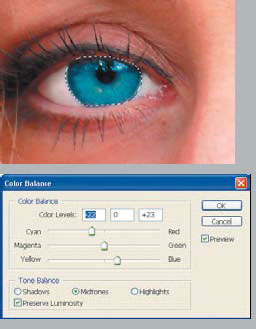
4 、现在到了改变眼球的颜色了。重复刚才我们上述第 1 、 2 步所说的方法,然后应用图片 >调整>色彩平衡,打开色彩平衡对话框。在这里,我们可以任何的颜色。具体在这个例子中,我们将滑杆移到蓝色一边及向 CYAN 移动。如果你对效果感到满意,按 OK 应用。

调整后的效果
三、创造修长的睫毛

上图的睫毛虽然不短,但如果你想要一个 60 年代的形象,睫毛还需要再长一些。
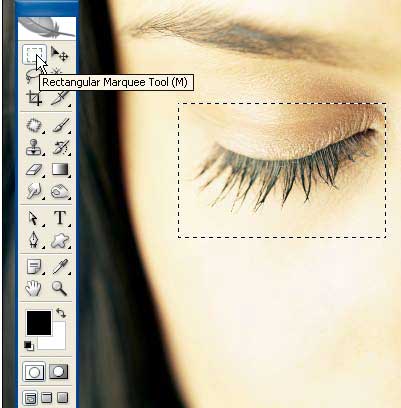
1 、我们首先选择矩形区域选择工具,将整个眼睛的四周都选择,然后再将区域反选( Ctrl+Shift+I )。然后进入快速蒙板模式(按 Q 健),这时会有一层红色透明的遮罩覆盖在眼睛上。

2 、选择毛笔刷工具,前景色选择白色,然后在红色区域上涂抹,将睫毛周围的区域去掉,不要将睫毛部分去掉。然后再次按 Q 键,回到正式模式下,再反转选择区域。
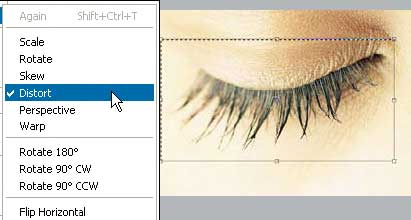
3 、现在的睫毛区域不是很精细。我们将这个区域复制到一个新的图层上(复制,然后在新的图层上粘贴)。这时选择编辑 >变换,在菜单上选择扭曲工具,你现在可以调整这个复制的睫毛的尺寸了,同时又不会影响原图的睫毛。
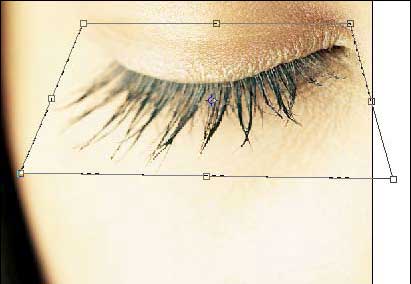
4 、选择底部左右的控制点,拉宽距离。你会发觉底部的睫毛已经拉长,但上部的眼睑部位却不受影响。当你对效果感到满意后,按 ENTER 键应用,然后合并图层。

睫毛修整后的效果
四、 消除暗疮斑点

原图
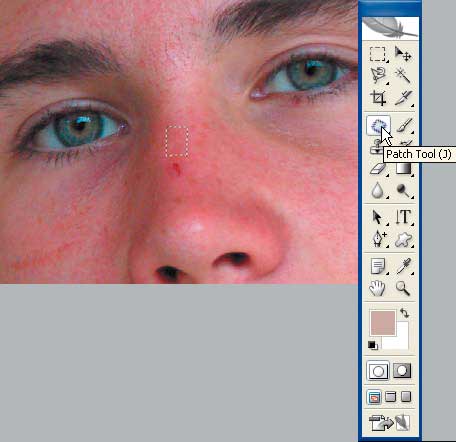
1 、为了清除这张满脸的痘点,我们选择修复( PATCH )工具(快捷键 J ),并将上方工具栏里的“目标” DESTINATION 选上。然后用修复工具在鼻子上的疤点上方区域拉出一个小方框。你要确保这个小方框能够将下方的那个疤点盖住。这时我们将这个选择的区域移动疤点上,这时疤点就神奇般地消失了。用这个方法将其它脸上各个明显的斑点都去掉,但要注意每次我们选择的方框都要是在要处理的斑点附近。
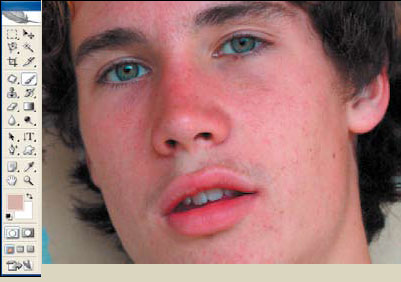
2 、当所有明显的斑点都去掉后,整个皮肤看起来比原先好了很多,但还有很多细节的地方需要修正。在继续下去前,我们需要将这个背景图层复制(将其拉到图层面板下方的新建图层上),现在我们在复制的图层上操作。我们选择画笔工具( B ),在上方的工具栏中,将混合模式选择为“变暗”( DARKEN ),并降低画笔的不透明度到 50% 。这时我们选择吸管工具在皮肤上取一种颜色,再回到画笔工具上,用笔刷在皮肤上较亮的区域涂抹。在变暗模式下,只会代替那些比取样的颜色还亮的像素。这对于处理那些由于过于油性的皮肤及光线不均匀的区域最为理想。
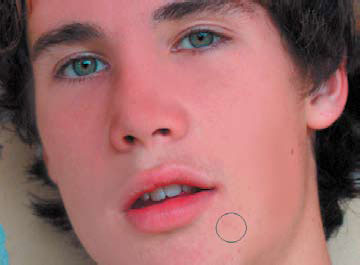
3 、处理后上述步骤后,现在改变画笔的混和模式为“变亮”( LIGHTEN ),减少不透明到 30% 。在 LIGHTEN 模式下,只会代替那些比取样的颜色还暗的象素。你每次在脸上的不同区域上操作时都要先在脸上对应的部位用吸管工具重新取色,用不同的混合模式涂抹可以使整个皮肤的颜色保持平衡,而且显得很自然。
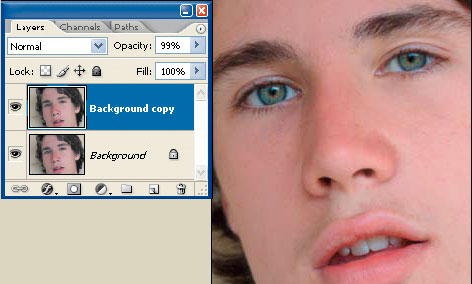
4 、正如你看到的,上述的步骤已经将整个脸部清理得很干净了。但同时,脸上的皮肤又显得过于光滑,从而给人一种不真实的感觉(杂志封面上的很多人物图片都象这个样子)。我们将这个复制图层的不透明度降到 75% ,这可以使到原图背景的图层与上面的图层混合在一起,使到背景图上的一些细节显露出来,也使到整张脸看起来更真实。最后合并所有图层,一个英俊少年就出来了。

最后的效果
五、轻易改变唇膏颜色

原图,我们要改变唇上的颜色
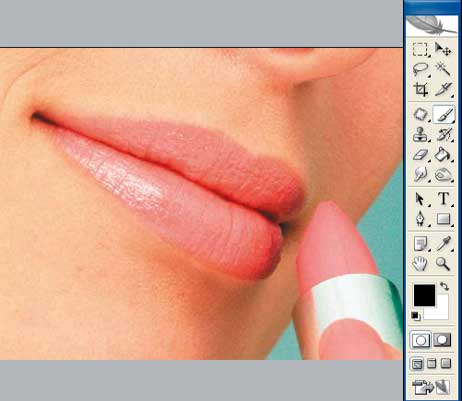
1 、在 PS 中打开要处理的图片后,首先按 Q 键,进入快速蒙板模式。你也可以点击图层面板下方的快速蒙板按钮进入。
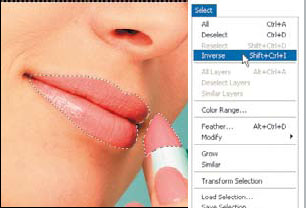
2 、使用一只软边的画笔(快捷键 B )去涂抹唇上那层红色透明的遮罩,然后使用橡皮擦工具(快捷键 E )将超出边缘的遮罩区域去掉。再次按 Q 键,使到周围区域变成一个选区,然后再反转选择区域(选择 >反选) , 然后再按 CTRL+C 复制唇上的区域,建立一个新层,将复制的区域粘贴到新建立的图层上去。

3 、按 CTRL+B 打开色彩平衡对话框。在这里你可以单独对阴影、中间调及强光通过移动滑杆进行调整,同时又不影响原图。当你调整到你满意后,再将图层合并即可大功告成。

你的唇膏要什么颜色都可以。
六、牙齿美白及矫正

原图
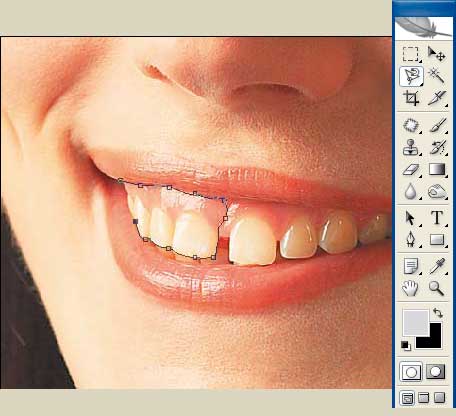
1 、我们首先选择磁性套索工具(在套索工具弹出来的菜单上的第三个),我们将用这个工具选择左边的牙齿及牙肉区域,小心不要选择唇上的区域。
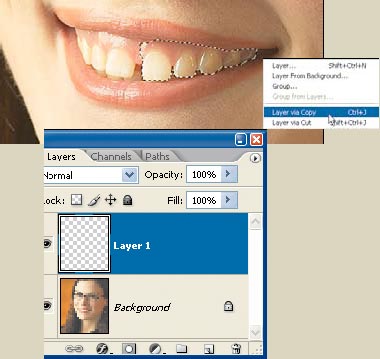
2 、点击鼠标右键,然后在弹出来的菜单中选择“ 通过拷贝的图层”( LAYER VIA COPY )。这会使到这个区域去到新一个图层上。现在我们再次回到背景层,使用磁性套索工具重复第一步的步骤将右边的牙齿区域也选择。同样的,我们右击鼠标,再选择“ 通过拷贝的图层” 将其复制到另一个新建图层上。
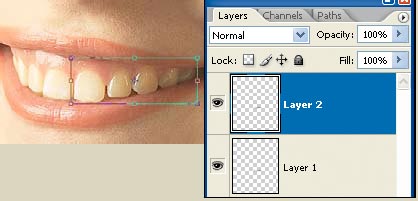
3 、我们要确保图层 2 是在图层 1 之上,选择第图层 2 ,然后再选择 CTRL+T ,选择 自由变换工具 ,拉到左边边框上的中间控制点,向左拉动,填补原来这里出现的空隙。按回车键应用,然后对图层 1 也这样应用,当然,这次是选择右框上的控制点向右移动,使到左右两边的牙齿及牙肉能够完整结合。
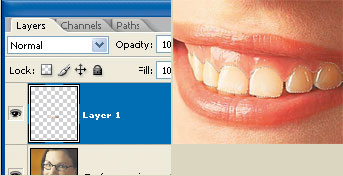
4 、选择图层 2 ,然后选择图层>向下合并,将图层 1 及图层 2 合并在一起。然后又选择磁性套索工具,将牙齿区域选择(注意,这次选择的区域只是牙齿,不包括牙肉)。
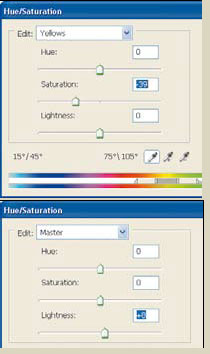
5 、选择图像>调整>色相 / 饱和度(快捷键 CTRL+U )打开色相 / 饱和度对话框,从下面选择的下拉菜单中选择黄色,然后移动饱和度滑杆,将黄颜色去掉。然后又选择上方下拉菜单中的 MASTER ,向右移动光度滑杆一点。要注意亮度调节时不要调整得太多。效果满意后,按 OK 应用,然后再将所有图层合并。

修整后的图片
七、让皮肤闪耀迷人光泽

原图
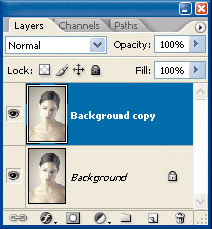
1 、打开原图后,首先将背景图层复制(将背景图层拉到下方的新建图层按钮即可)。
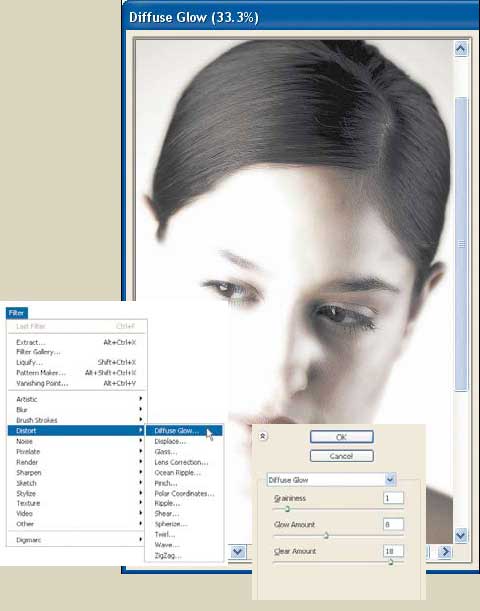
2 、应用滤镜>扭曲>扩散亮光( DFFUSE GLOW )工具,打开扩散亮光对话框,设置如下:粒度 1 ;发光量 8 ;清除数量 18 ,然后按 OK 应用,回到 PS 操作界面。
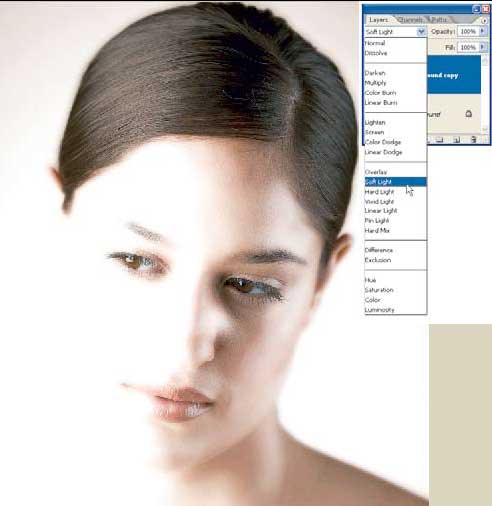
3 、虽然上述的扩散亮光滤镜使图像产生了一种吸引人的光芒,但也同时使到整张图片显得过于光亮,使左边的图像失去很多细节。为了弥补这个缺陷,我们将这个图层的混合模式设定为柔光( SOFT LIGHT )。这会使到背景图的一些细节显露到这个图层上来。
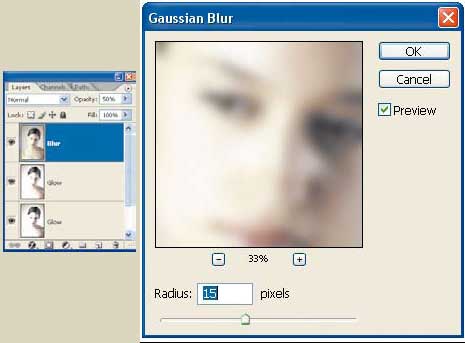
4 、再次选择背景图层,然后拉到这个图层的底下的新建图层按纽,复制这个图层。我们将它命名为“模糊”。同时将这个命名为“模糊”的图层移到图层的最上方去。然后我们应用滤镜>模糊>高斯模糊,将半径大小( RADIUS AMOUNT )设定为 15 ,按 OK 应用。

5 、减少这个模糊图层的不透明度去到 50% 。现在选择 橡皮擦工具 (快捷键 E ),将上方的毛刷不透明度参数设为 50% 。使用一只软边的画笔轻轻地锐化这个模糊图层上眼睛的部位。这一步是使在最后的图象中间能够形成一个清晰的焦点。最后,将所有图层合并。

修整后的图片













