| 16、用钢笔把眼袋和脸部暗部圈起;按ctrl+enter把路径转为选区; |
 |
| 17、选择 > 修改 > 羽化60; |
 |
| 18、图像 > 调整 > 曲线把选区调亮使减淡眼袋和减小脸部肌肉不放松的表情; |
 |
| 19、继续选区羽化60; |
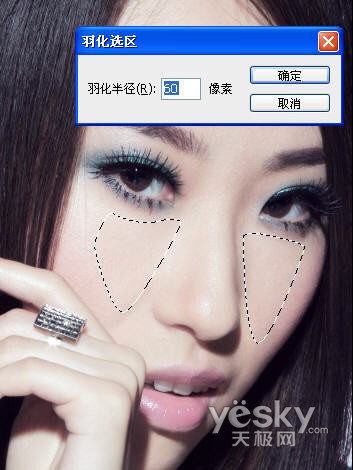 |
| 20、图像 > 调整 > 曲线调亮,使脸部饱满点; |
 |
| 21、把高光部份圈出来; |
 |
| 22、选择 > 修改 > 羽化60; |
 |
| 23、图像 > 调整 > 曲线调亮,使脸部饱满点; |
 |
| 24、修眉,把眉毛顶部连皮肤复制一层; |
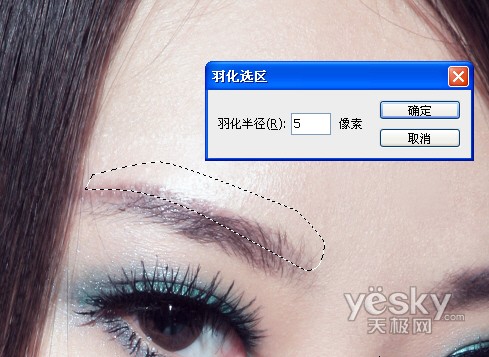 |
| 25、把复制图层往下移,以达到修眉作用; |
 |
| 26、印盖修眉,这个要很仔细呀; |
 |
| 27、开始调整眼睛,选把眼球部份圈出来,复制一层; |
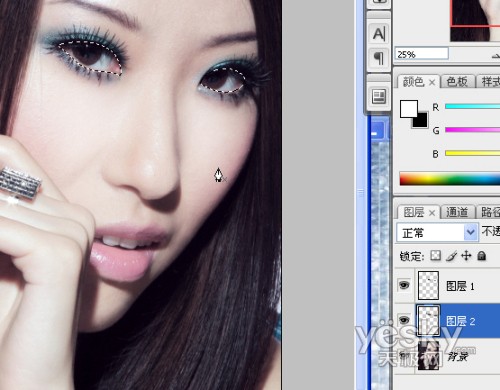 |
| 28、钢笔圈出要做眼影的区域; |
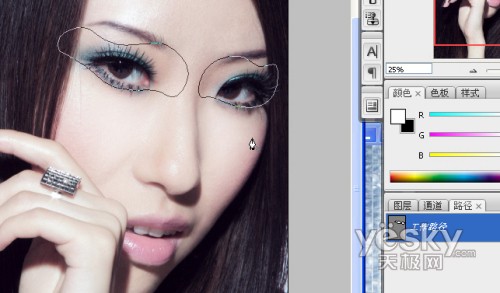 |
| 29、复制一层后,图像<调整<曲线压暗,颜色要调整好; |
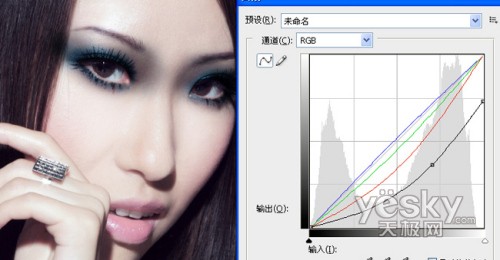 |
| 30-31、图像 > 调整 > 色彩平衡,设置如下; |
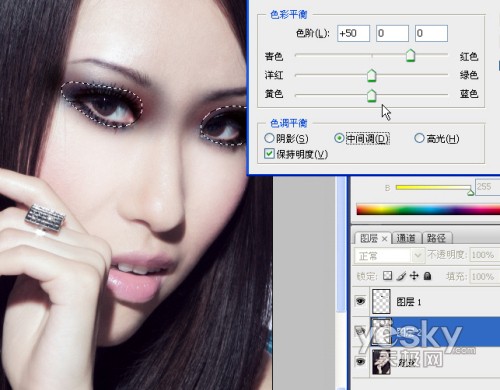 |
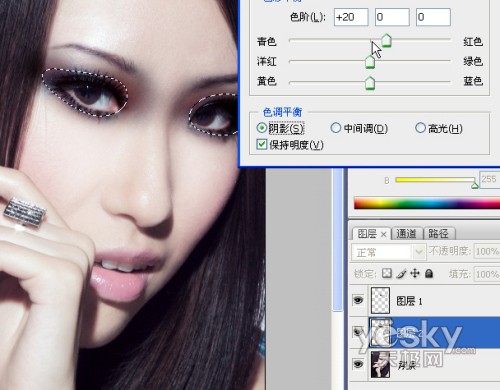 |
| 32、节颜色调整;图像 > 调整 > 色相/饱和度 设置如下。 |
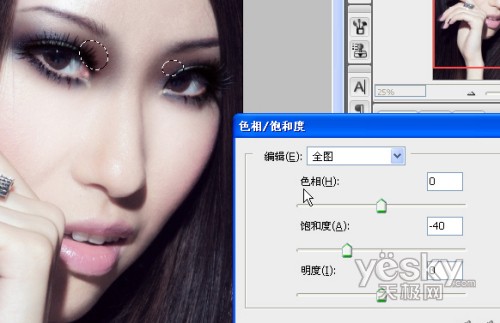 |
| 33、圈出细节后,按DELETE键删除选区,使露出高光位; |
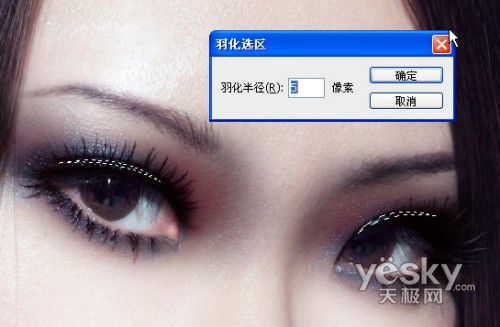 |
 |
| 34、删除多出的眼影部份; |
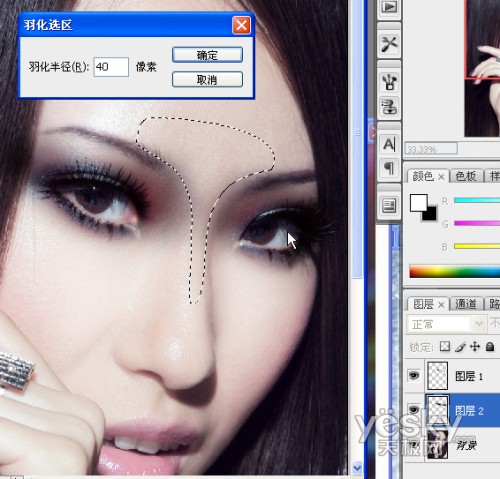 |
| 35、圈出细节后,按DELETE键删除选区,使露出高光位; |
 |
标签:PS处理美化













