| 7、按CTRL + T,调整到合适的大小和位置,设置透明度为10%; |
 |
| 8、创建一个圆形选区,填充为白色,如下图所示; |
 |
| 9、对这个图层应用图层蒙版,将前景色背景色分别设为黑色和白色,选取线性渐变工具,从圆的底部拖向圆的中间偏上位置,这样圆的下半部就变成透明了,最后设置透明度为10%; |
 |
| 10、重复第9步,不过这个圆要比刚才那个要稍微大一些,位置也稍微偏下一点,透明度设为15%; |
 |
| 11、复制第9步制作的那个圆,执行“垂直翻转”。 |
 |
| 12、新建一个图层,置于球的图层的下面,颜色选白色,创建一个比球更大的圆。 |
 |
| 13、对这个圆应用下面的图层属性: |
 |
| 14、最后,对这个圆执行“描边”,宽度为1px,颜色为白色,最终效果如下: |
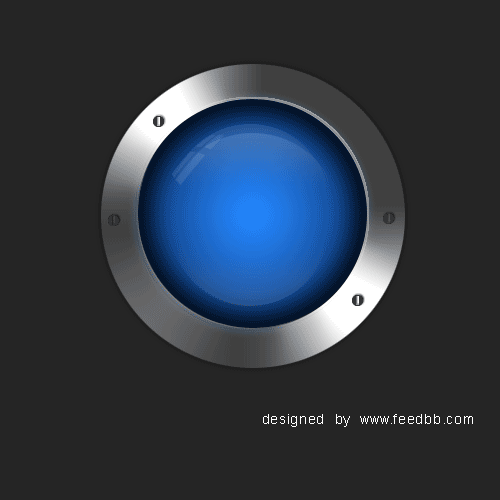 |
标签:蓝色透明按钮













