| 原图素材由于偏色太严重。几乎不太可能修复。作者正是看到这点不去修复,而是尽量去美化照片。大致的美化过程。先把图片的色调单色化,然后再慢慢调整色彩的层级及对比,部分位置适当的上色处理。最后加上一些装饰效果如睫毛,头发等即可完成美化工作。 原图 |
 |
| 最终效果 |
 |
| 1、这张图严重偏黄,在通道可以看出,蓝通道几乎没有有用的信息。还原这张图几乎是不可能的了,所以我们尽量来美化它。 |
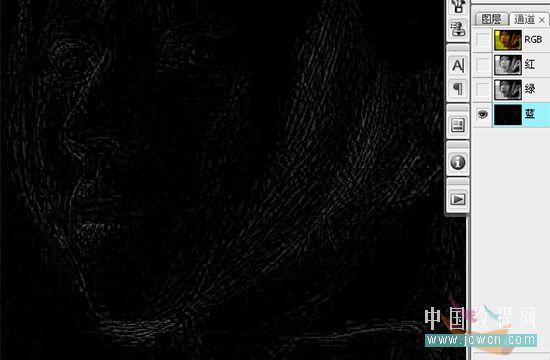 |
| 2、既然蓝通道没什么信息,只好用绿通道代替蓝通道,快捷键 "ctrl+2" 使绿通道为编辑状态 (CS4 中,快捷键是 "ctrl+4".当然,也可以用鼠标左键点击绿通道)"ctrl+A" 全选 , "ctrl+C" 复制,然后 "ctrl+3" 使蓝通道为编辑状态 , "ctrl+V" 把绿通道的信息复制粘贴到蓝通道里。 |
 |
| 3、可以看到,复制通道过后,人物的肤色变得深洋红。而一般肤色是偏向橘黄或黄色带点红的,背景的颜色也显得偏暗,所以之后就需要慢慢调色。 |
 |
| 4、加个"色彩平衡"调整层,降低下洋红 [中间调: 0, +18, +7 . 数值仅参考,以下中括号内的数值皆为参考,自己可按实际情况尝试。 |
 |
 |
| 5、加"曲线"调整层,把暗的地方提亮点。 |
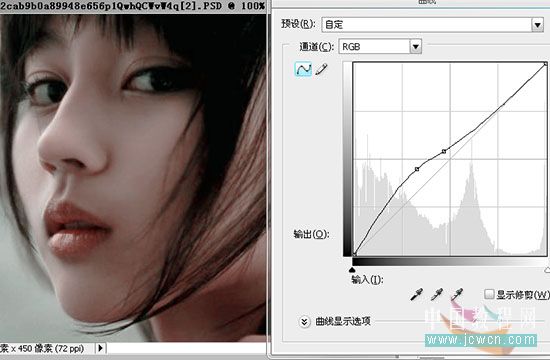 |
| 6、加"可选颜色"调整层,重点把肤色红色部分,调黄调亮,向正常肤色靠拢[ +14, -10, +30, -40 ]。 |
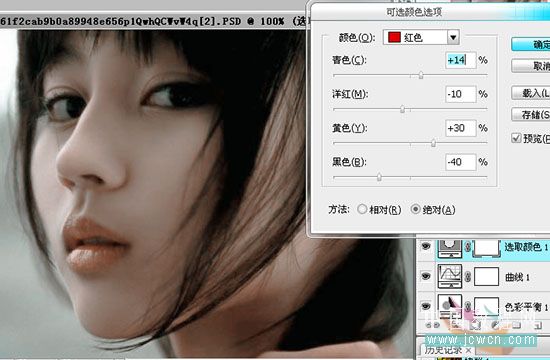 |
标签:













