6、将同样的造型素材复制,并放在人物的肩膀上,适当调整好位置,图层模式仍是滤色。 |
 |
| 7、将扇形头纱素材拖入画布中,放入人物耳边,适当调整位置图层模式为变亮,效果如图所示。 |
 |
8、多次复制扇形头纱素材,并适当调整位置,图层模式为变亮,效果如图所示。 |
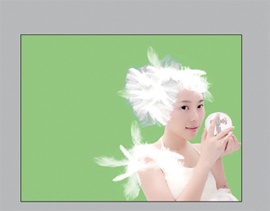 |
| 9、继续调整头纱素材和羽毛素材,使这个造型变的更加饱满,如图所示。 |
 |
| 10、合并所有图层,在人物眼皮上做选区,羽化半径为20象素。 |
 |
| 11、复制选区图层,执行色相/ 饱和度,参数如下:色相+47、饱和度+26。 |
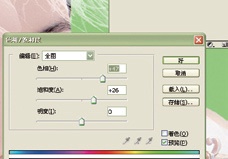 |
| 12、继续在人物眼皮上做选区,羽化半径为20 象素,复制选区图层,执行色相/ 饱和度,参数如下: 色相+178、饱和度+24。 |
 |
| 13、在人物眼尾处做选区,羽化半径为20 象素,复制选区图层,执行色相/ 饱和度,参数如下: 色相-33、饱和度+39。 |
 |
| 14、另外一只眼睛的眼影渲染效果同上,最后合并所有图层 。 |
 |
| 15、画笔选择红色方框内图标。 |
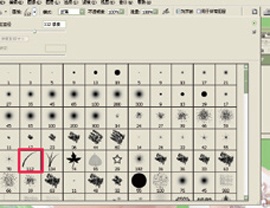 |
标签:













