本教程介绍中性色调色方法。这类照片的色调不需要太多,有点彩色的影子即可。由于颜色比较淡,需要多注意细节部分的调节,稍微的改动照片的效果就会差别很大。
原图
 |
| 最终效果 |
 |
| 1、打开原图素材,把背景图层复制一层,简单给人物磨皮。 2、新建曲线调整层,参数如下: |
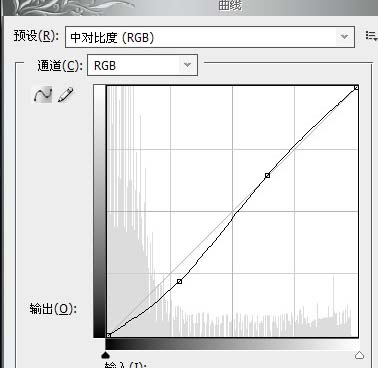 |
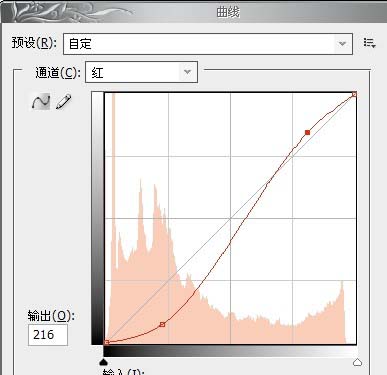 |
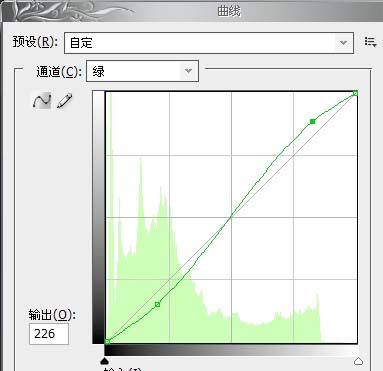 |
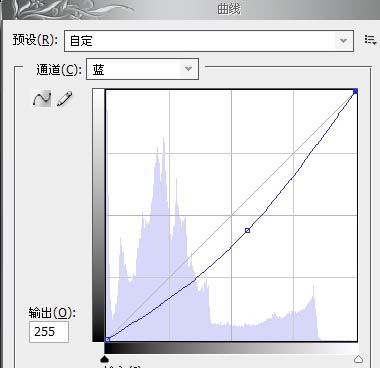 |
| 3、新建色相/饱和度调整层,参数效果如下: |
 |
 |
| 4、新建色彩平衡层,添加蒙版,用不透明度为20%的画笔,将人物面部边缘的擦一下。参数如下: |
 |
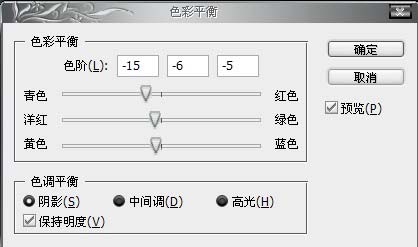 |

扫码关注公众号 获取更多设计资源...
↓↓↓
【白嫖福利 | 限时领取】
摹客超级版会员(价值1250元)解锁摹客协作、摹客RP、摹客DT所有功能。
公众号主页发送 “激活” 免费获取 激活码
↓↓↓
公众号主页发送 “字体” 获取 全套可商用字体包...
↓↓↓
公众号主页发送 “vi” 获取 500个著名品牌vi设计手册...
↓↓↓
【白嫖福利 | 限时领取】
摹客超级版会员(价值1250元)解锁摹客协作、摹客RP、摹客DT所有功能。
公众号主页发送 “激活” 免费获取 激活码
↓↓↓
公众号主页发送 “字体” 获取 全套可商用字体包...
↓↓↓
公众号主页发送 “vi” 获取 500个著名品牌vi设计手册...
标签:





























