| 本教程介绍漂亮的剪纸字效果的制作。制作之前需要选择一些比较特殊的字体或图形,然后再加上图层样式,其中需要加上一种适当的渐变色,选择渐变方式为角度即可,最后加上好看的背景效果就出来了。教程提供的参照图为英文的大家可以对照下中文。 最终效果 |
 |
| 1、按CTRL+N新建一个背景文档,大小为600*200px,白色。 |
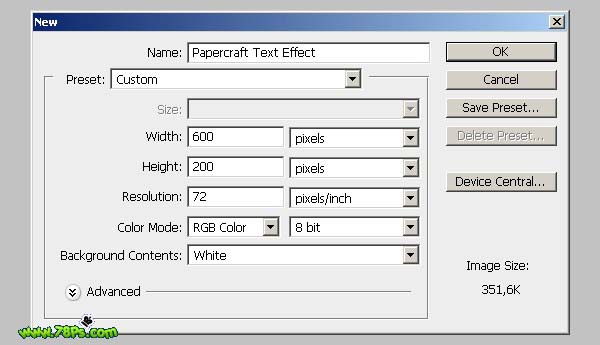 |
| 2、接下来我们要制作一个渐变背景。按D键重置前景色(黑色)、背景色(白色);1 - 选择渐变工具;2 - 点击渐变工具栏上的黑白渐变位置,这样渐变编辑窗口就会出现。 |
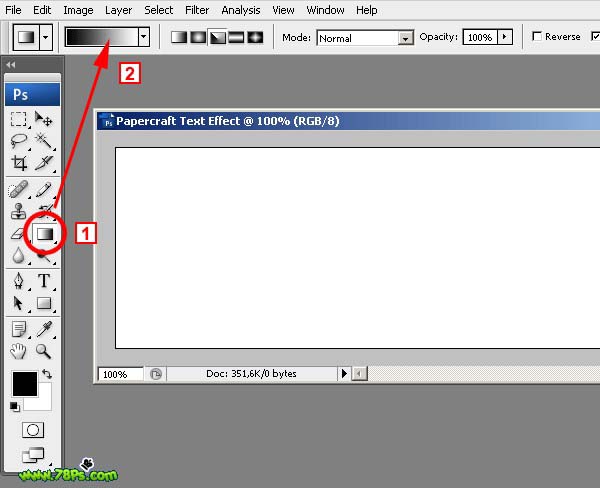 |
| 3、如图在渐变编辑器上改变色标的位置和新建一个白色的色标,点击图中的新建按钮和给这个自定义的渐变添加一个名称,这里名称为Papercraft,这个新的渐变就会出现在渐变预设上了。 |
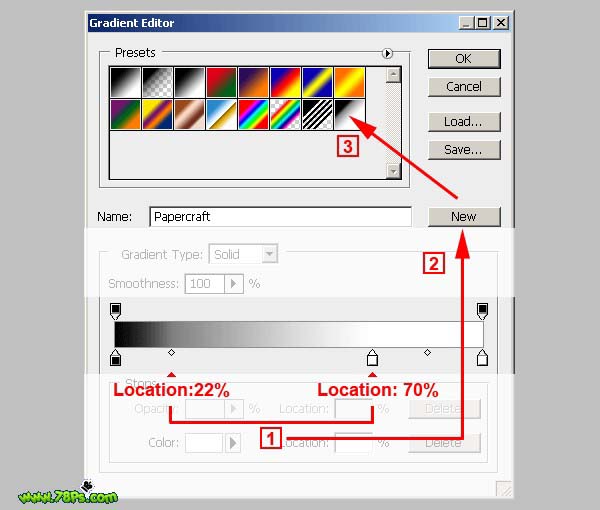 |
| 4、选择渐变工具,选中我们刚才自定义的的渐变(2),选择角度渐变(3)。 |
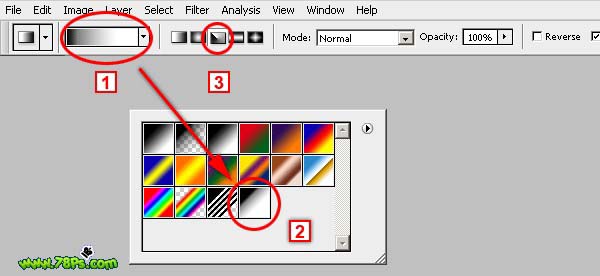 |
| 5、在背景图层上从左到右按住SHIFT键拉一个渐变颜色。 |
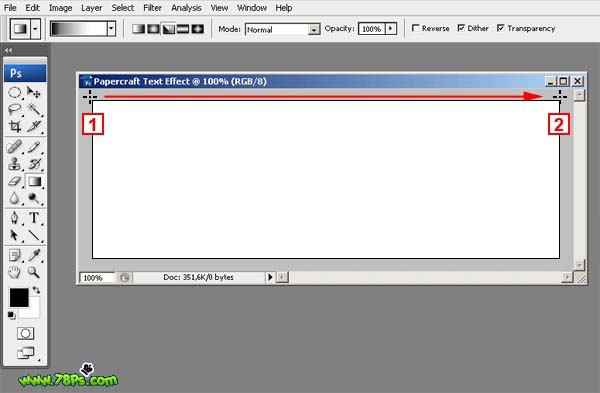 |
| 6、现在你应该看到的效果。 |
 |
| 7、输入文字,本教程使用的字体是DISCO DECK,大小为150px,锐利。设置前景色为白色(按X键可以互换前景色背景色);选择文字工具,在背景图层上输入大写字母 C。 |
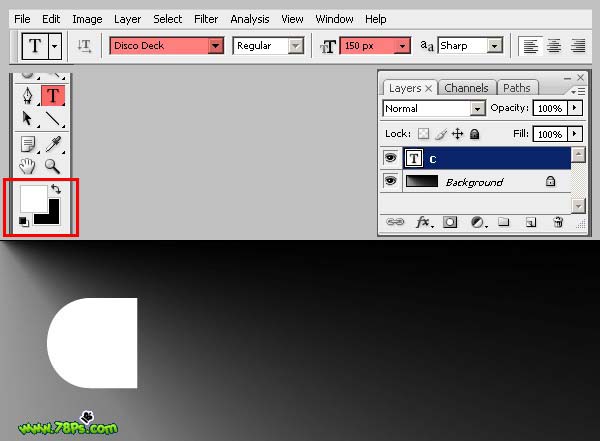 |
| 8、继续输入其他英文大写字母,分别是:R A F T;注意每个字母为一个图层。 |
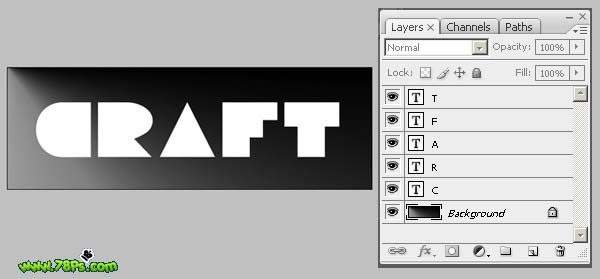 |
| 9、接着我们要把每个字母并列排在一起,选择移动工具,在工具栏上勾选自动选择图层,这样我们就可以直接在画布上移动每个文字图层,而不需选中该文字图层才可以移动。 |
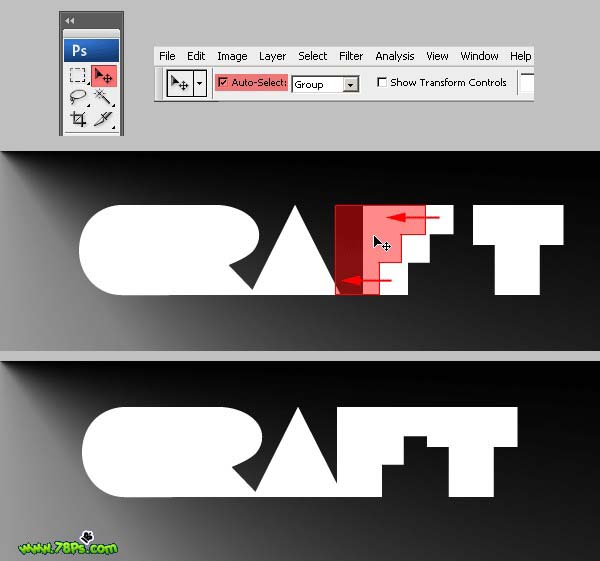 |
| 10、新建和应用图层样式,选中字母C图层,点击图层面板底部的fx图标,选择渐变叠加。 |
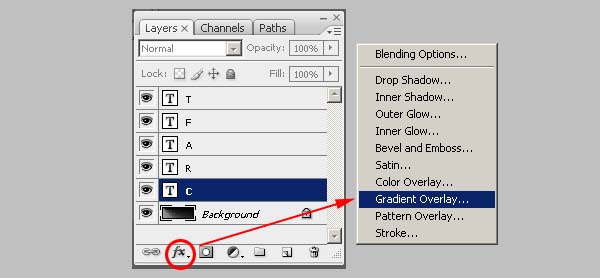 |
| 11、渐变叠加设置如下:混合模式:正常,渐变为我们刚才自定义的渐变颜色Papercraft,样式:角度。 |
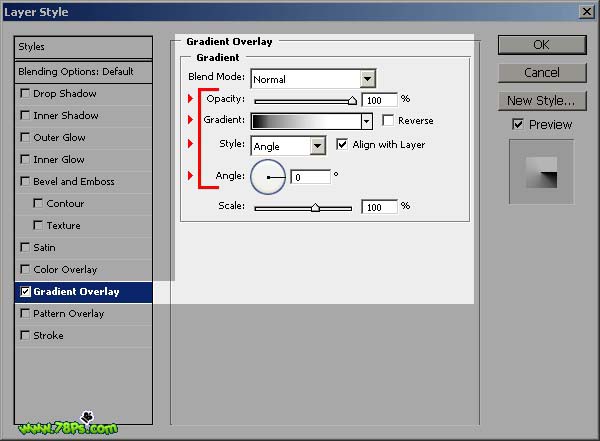 |
标签:剪纸字效果













