| 4、关键的步骤,创建色彩平衡调整图层,这样调节会让照片整体偏青色,比较衬托脸部。 |
 |
| 5、为了加强对比度,我们新建一个黑白调整层,选择预设为“高对比度红色滤镜”,确定。(使用CS3之前版本PHOTOSHOP的朋友可以使用通道混合器,点击“单色”就可以了) |
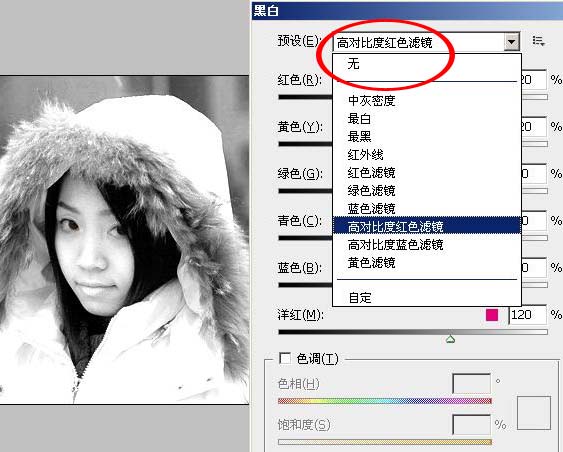 |
| 6、此刻的照片看上去非常奇怪,不要着急,让我们把混合模式改成“柔光”,并且将不透明度降低到70% (看情况而定) |
 |
| 7、这时候的照片已经很好看了,只是显得非常苍白,所以我们再加一个色相/饱和度调节层,并且+15的饱和度。 |
 |
| 8、最后加上框加上文字,大功告成!影楼照就这么简单。 |
 |
| 其它图片调色效果。 |
 |
 |
标签:照片润色













