本教程介绍发光字效果的制作方法。思路:主要是使用滤镜中的极坐标和风格化等来制作出放射效果,然后再适当的给文字加上图层样式及色彩即可。方法非常实用,不要仅限预文字,其它的图形等都可以使用。
最终效果1
最终效果1
 |
| 最终效果2 |
 |
| 1、新建图像并输入文字,类似下图。 |
 <图1> |
| 2、将文字图层复制一层并隐藏原先的文字层。接着设定外发光样式,如下图2。在图层调板中将其填充不透明度设为0%,如下图3。图像效果如下图4。 |
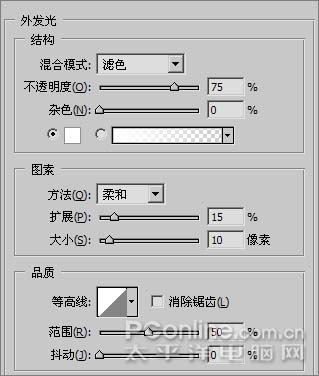 <图2> |
 <图3> |
 <图4> |
| 3、新建一个空白图层,将其与设定了样式的文字层一同选择。然后〖CTRL_E〗合并两者。 |
 <图5> |
| 4、【滤镜_扭曲_极坐标】,方式为“极坐标到平面坐标”。然后【图像_旋转画布_90顺时针】,执行【滤镜_风格化_风】,设定如下图6。可用〖CTRL_F〗重复风滤镜一到两次。接下来【图像_旋转画布_90逆时针】,图像效果如下图7。执行【滤镜_扭曲_极坐标】,这次方式为“平面坐标到极坐标”,如下图8。 |
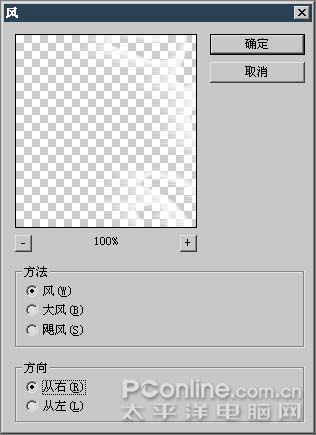 <图6> |
 <图7> |
 <图8> |
标签:













