| 6、新建一个图层,用3像素的硬画笔执行路径描边,然后用橡皮工具擦掉两端部分。 |
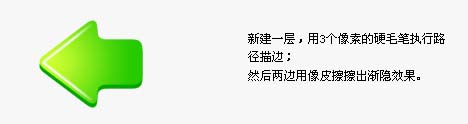 |
| 7、勾出一个三角形选区,新建一个图层,选择渐变工具颜色设置为从白色到透明,然后由左向右拉出线性渐变。 |
 |
| 8、复制上面的不做的渐变图层,把图层的不透明度改为:68%,并把下面那个渐变层的图层混合模式改为“柔光”。 |
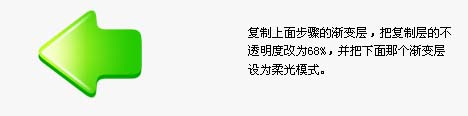 |
9、按Ctrl点图标主体载入选区,新建一个图层,执行2像素的描边颜色为:#037B02。 
10、在尾部拉出一个2像素高的选区,新建一个图层,用渐变拉出白色到透明的径向渐变,作出尾部高光细节。 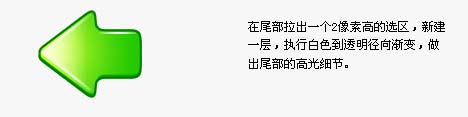
11、新建一个图层,并放到最下层,做一个黑色到透明的径向渐变,然后按Ctrl + T压扁并拉长。 
12、放到箭头下面的位置,把图层的不透明度改为:30%,完成最终效果。 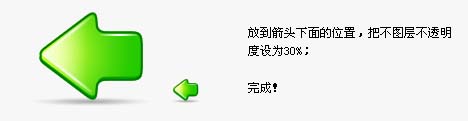
标签:













