| 7、返回图层面板,Ctrl+J复制一层,滤镜/渲染/光照效果/设置如图9所示混合模式:正片叠底,不透明度50。 |
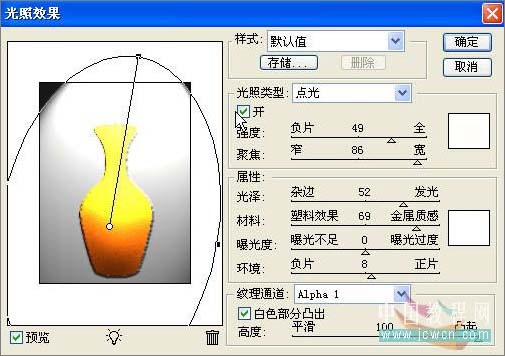 <图8> |
| 8、Ctrl+E向下合并图层。新建一层,用椭圆选择工具做出如图选区。设前景色255,155,5 背景色169,100,3进行如图9渐变。 |
 <图9> |
| 9、新建一层,编辑/描边5像素,取消选区后加上图层样式。 |
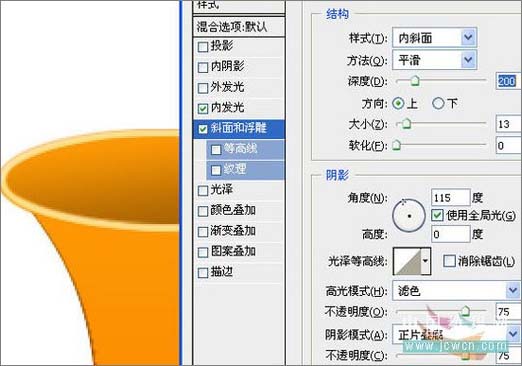 <图10> |
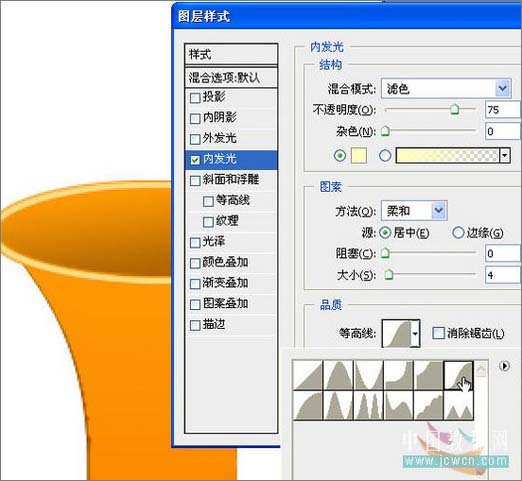 <图11> |
| 10、关闭背景层,合并可见图层。打开一张花草图片如图12,编辑/自由变换/按定Ctrl键,分别拉动四角进行调整(为了便于观察可先降低不透明度),使之适合花瓶。 |
 <图12> |
 <图13> |
标签:













