首先用钢笔工具勾勒出眼睛的大致轮廓。注意要在一个新建层上,同时这个层是透明的。勾勒好了以后将路径变为选区,任意颜色充填。
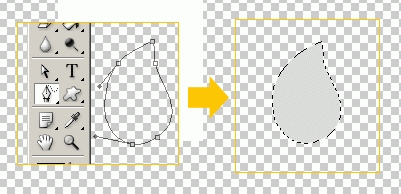
选择 样式工具-〉Glass Buttons ->中的蓝色样式。
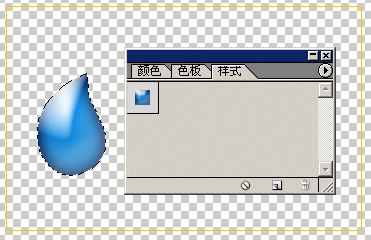
蜻蜓的眼睛是复眼构成的,直观的看实有很多小小的眼睛组合到一起的,那么我们怎么体现呢?这就需要对这个层进行进一步的处理。那么我们就先做小眼睛吧。
新建图层,在空白处用选择工具选择一个区域,前景色设置为蓝色,背景白色。
执行滤镜-〉渲染-〉云彩
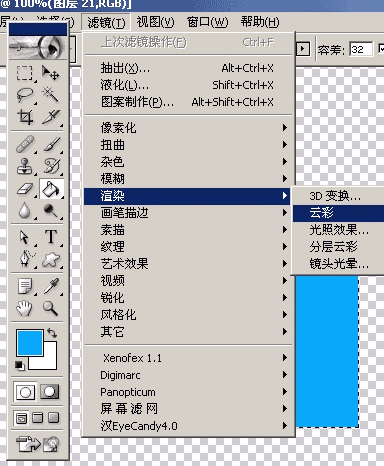
接着执行滤镜-〉纹理-〉染色玻璃。注意调整一下数值

将你做好的这张图保存为图案。方法是:先选择要保存的区域,编辑-〉定义图案。会弹出一个对话框,起个名字保存就行了。
回到你第一个图层(就是你画了眼睛的那个)察看图层效果,我们开始设置各个选项。这里是重点,请大家仔细看。
在这幅画中,我的设置如下(你可以自己试试其他的各个选项,这对你以后的制作有很大的帮助)。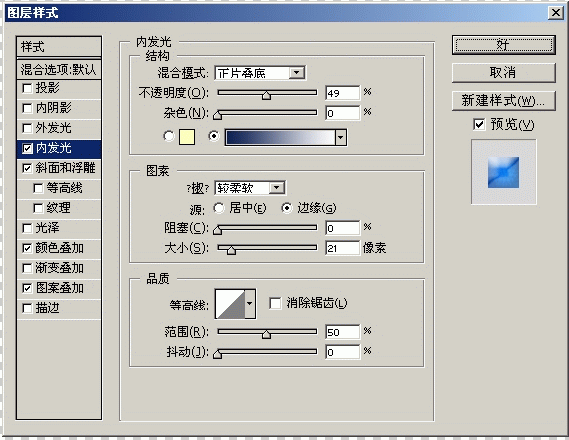
选项2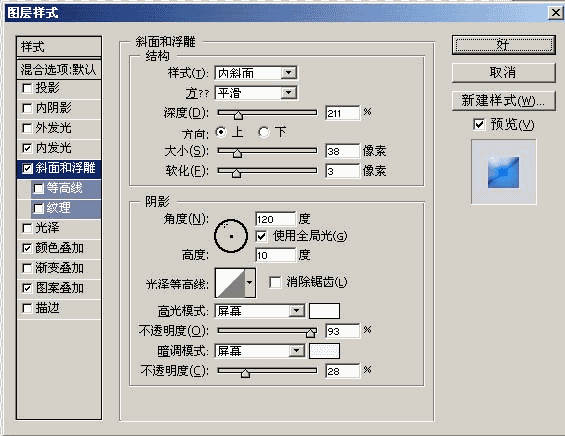
选项3和4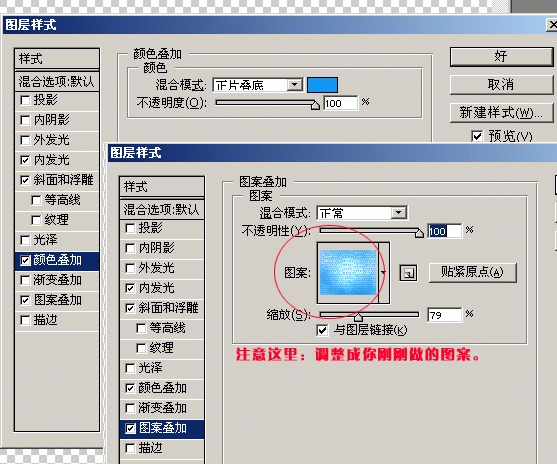
如果你的上几个步骤做得比较合理的话,你现在应该可以得到这个效果了,如果没出现,你也可以在针对各个选项进行修改,直到你满意为止。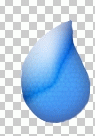
呵呵,有点感觉了,但是蜻蜓的眼睛还分为三个区,从上面看,可以看到两个,那么我们还需要做一个,这个区的制作方法和刚刚制作的步骤一样,只不过选项的设置不同罢了,大家自己调节吧。这是做好的一只眼睛。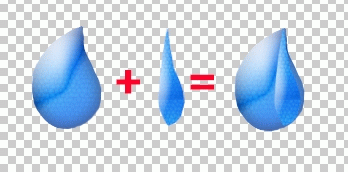
蜻蜓的眼睛是2个,怎么办?选择他、合并拷贝、粘贴,然后自由变换,调整成相对的就行了。 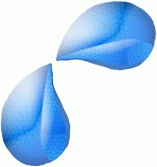
接着是蜻蜓的身体部分了,制作步骤和蜻蜓的眼睛一样,还是选项调整的问题,自己试试吧。这幅图蜻蜓的身体我大约用9个部件组成,调整好各个图层的顺序、选项,自然就做出来了。
下面讲另外一个重点――翅膀。 蜻蜓的翅膀上有很多纹路,大家不难发现可以用复眼的制作方法如法炮制,下面我说说步骤。
还是先画出轮廓,然后前景色蓝色,背景浅蓝色,执行滤镜-渲染-云彩。接着执行滤镜-〉纹理-〉彩色玻璃。
然后用画笔,沿着小块块的线条画出翅膀上的脉络,接着执行,图层选项,设置这个图层的各个选项,如下: 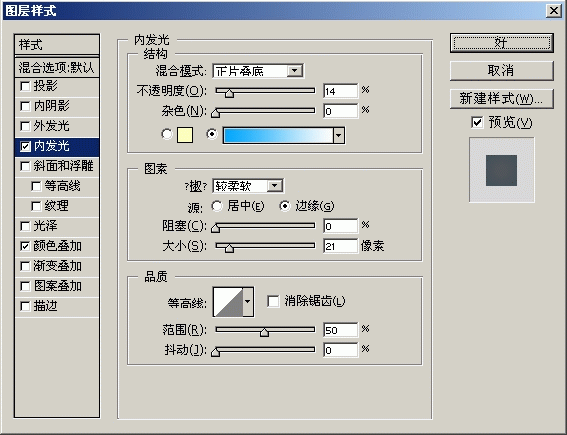
选项2
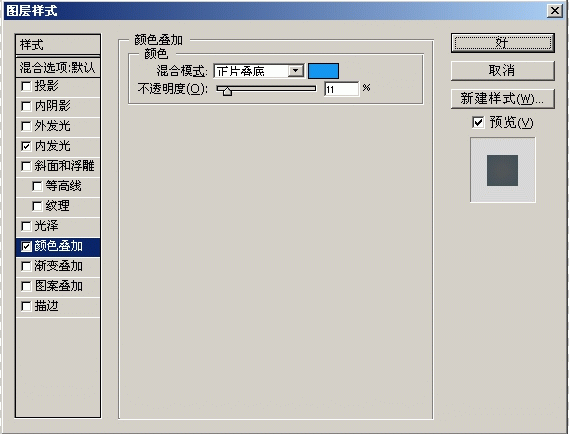
怎么样?是不是做出点感觉来了?但是蜻蜓的翅膀是透明的阿,怎么办?呵呵,调整一下图层的透明度就行了。
翅膀虚化的部分我图了省事,直接将橡皮工具选择成300大小(虚化笔触),直接擦除这就出现了如下效果。 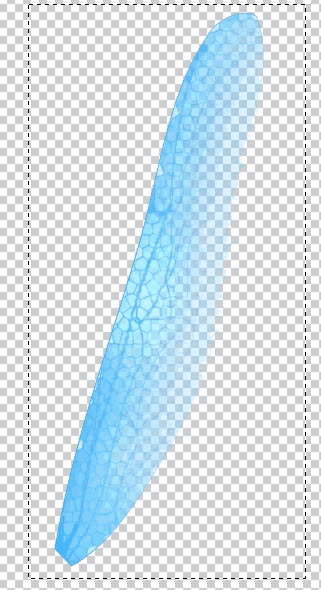
接下来不用我再废话了,聪明的你一定知道该怎么做了,那么让我们来给他加个黑色背景,加点艺术效果吧。 整个作品完成用时3小时45分钟,最后完成效果如下:













