这张照片是我给图图做的图图画册的封面.摄于早晨7点,又在树荫下,暴光不足,白平衡不准,不调整实在难登大雅之堂。

先看看调整前(左)和调整后(右)的效果对比,是否有天壤之别?别急,按照本文所教的方法,您也能完成这种“蜕变”。

1.调整第一步,在Photoshop中打开原始图片。
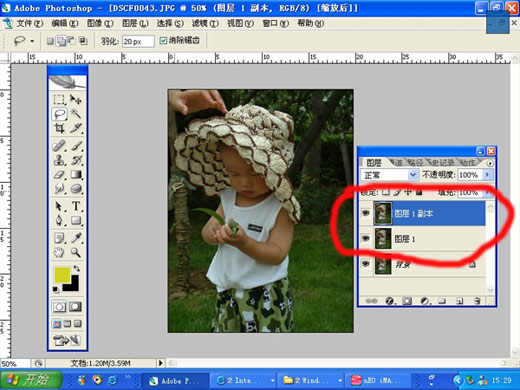
2.同时按住Ctrl+j可以复制一层,再按再复制一层,如红圈处。
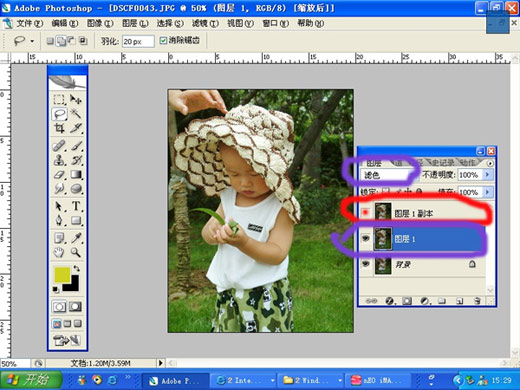
3.将紫圈处图层样式改为滤色(简单的说,滤色就是过滤掉照片中的黑色,其他颜色保持不变) 。
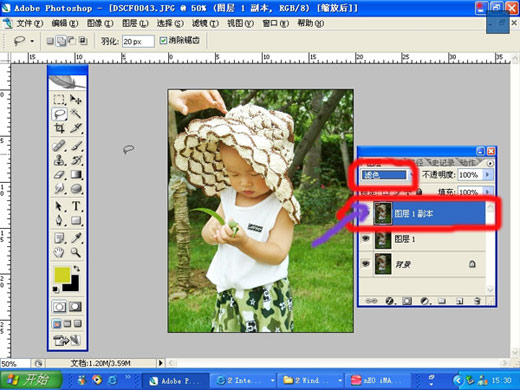
4.将红圈中小红点点以下,关闭图层1副本的眼睛,观察效果如图,好象还是挺暗。
5.重复前面的步骤,再加一个滤色层。
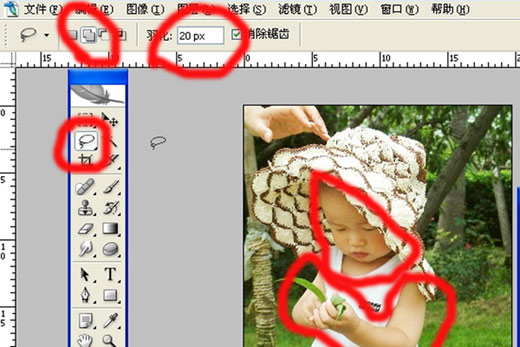
6.好象比较亮了,在实际操作中,大家要因地制宜,不是很暗的图片,加一个滤色层就可以了,或者把透明度调到40-80%就可以了,这张实在太暗了,所以加了两个滤色层,点击“图层――拼合图层”,把三层合并。注意画红圈处的指标,用套索或其他工具把小孩的皮肤做出选区来,下面我们要来调整偏黄偏绿的肤色了。
标签:





















