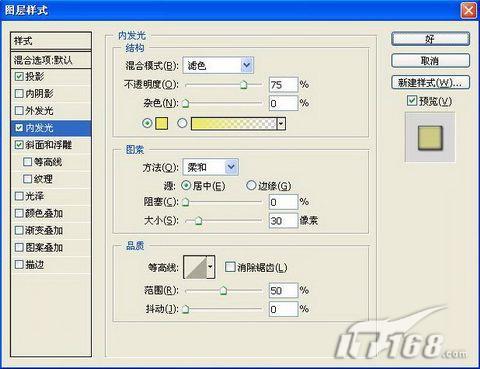 |
| 图5 Photoshop图层样式设置 |
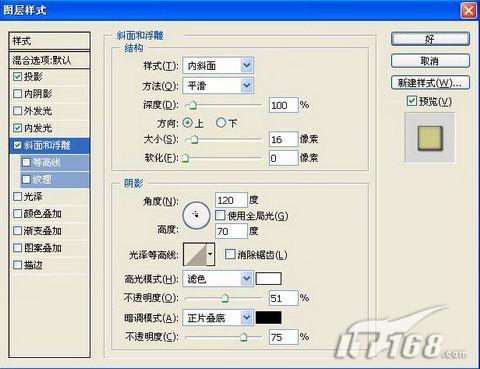 |
| 图6 Photoshop图层样式设置 |
 |
| 图7 图像效果 |
6、单击工具箱中的“椭圆选框”工具,再如图08所示的位置绘制选区。

图8 Photoshop绘制选区
执行菜单栏中的“滤镜”→“扭曲”→“旋转扭曲”命令,在弹出的对话框中设置参数如图09所示,图像效果如图10所示。

图9 Photoshop旋转扭曲设置

图10 图像效果
7、使用上面同样的方法,选择如图11所示的位置,执行菜单栏中的“滤镜”→“扭曲”→“旋转扭曲”命令,在弹出的对话框中设置参数如图12所示,图像效果如图13所示。

图11 Photoshop选择区域

图12 Photoshop旋转扭曲
标签:特效文字















