效果图:

原图:

-----------------------------------------------------------------------------------------------------------------------
使用效果处理时注意右下方的 这个按钮!
这个按钮!
第一步:
我们首先对图片进行一次“通道混合器”的调节!
数据如图:
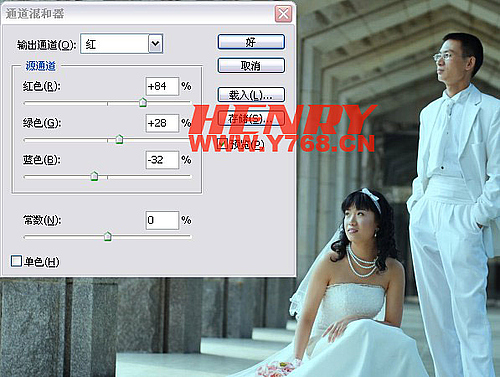
第二步:
跟着我们对图片进行一次“色彩平衡”的调节!
这样能让色彩接近我们想要的效果!
数据如图:
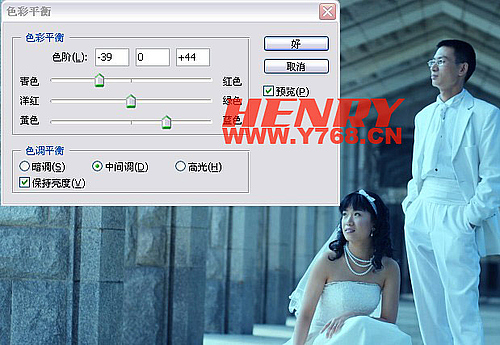
第三步:
对图片做一次“曲线”的调节!
数据如图:
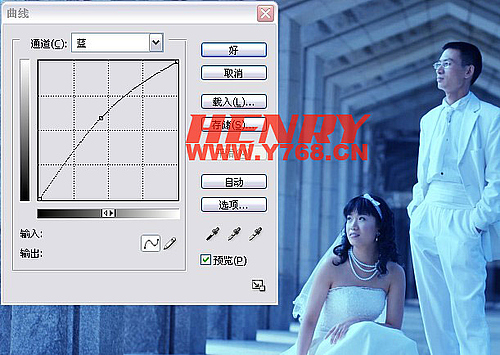
第四步:
我们再次对图片进行一次“曲线”的调节
这样试图片更有层次感!
数据如图:
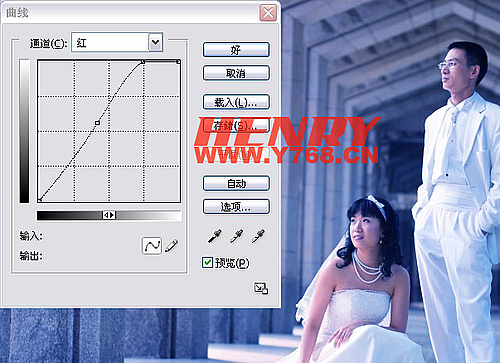
第五步:
对图片进行一次“可选择颜色项”的调节!
数据如图:

第六步:
这步可能会有点点难!当我们做完第五步的时候~大家都可能发现
人物的皮肤是紫红色的!这时!我们要让人物的皮肤色彩看上去更红润一点!
我们将对人物皮肤进行单独处理!
首先:点击图层拦下放的一个像文件夹的按钮!
然后:我们将原图复制一份拖入我们所建的那个文件夹里!这时看见的整个图是原图!
接着:我们对文件夹实行“蒙版”,填充黑色!
跟着:我们用白色的画笔对人物的皮肤进行涂抹,将会看见最初人物的皮肤!
注意:只对皮肤进行涂抹!
--------接下来我们在文件夹里进行一次“可选颜色选项”的调整和一次“亮度/对比度”的调节!
数据如图!:

第七步:
调整好人物皮肤后!点击图层文件夹前放的“三角按钮”
文件夹里的东西关闭!
跟着对整张图进行一次“对比度”的调整!
数据如图:
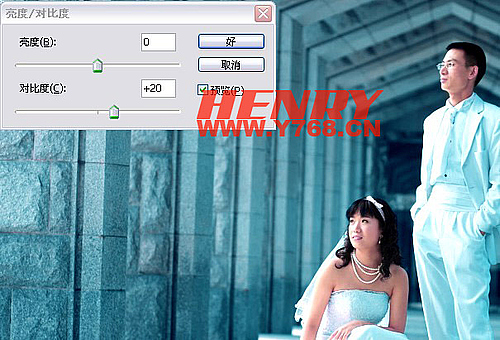
第八步:
我们对图片进行亮度的调节!把周围的景物变暗!来突出人物!
选择“亮度/对比度”层后方的蒙版!用黑色画笔对人物进行涂抹!
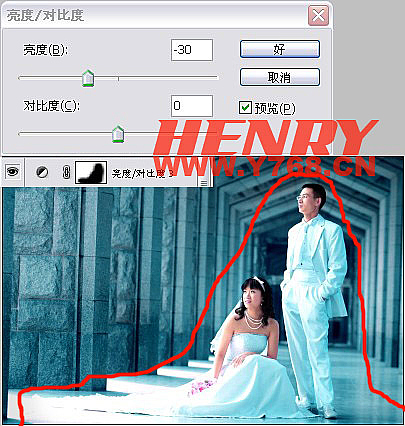
最后加上自己喜欢的样板和字体就OK了!
学习的是方法!














