本文由中国教程网 cfljg 原创,转载请保留此信息!
抠散发有好多方法,这里主要阐述用抽出滤镜的方法和效果。
01、打开图片,ctrl+j两次,得到图层1和图层1副本。

02、点击红圈处,创建新图层,得到图层2把这层放于图层1与背景层之间,并填充颜色,这里填充了绿色,作为检验效果和新的背景层。

03、在图层1执行滤镜--抽出命令。
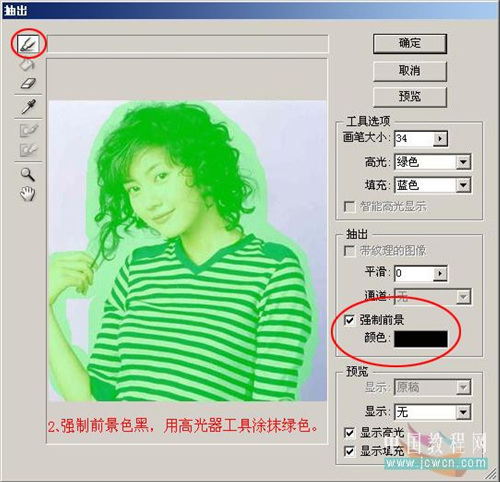



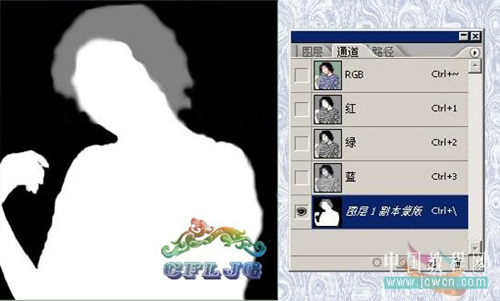




原图:

抠散发有好多方法,这里主要阐述用抽出滤镜的方法和效果。
01、打开图片,ctrl+j两次,得到图层1和图层1副本。

02、点击红圈处,创建新图层,得到图层2把这层放于图层1与背景层之间,并填充颜色,这里填充了绿色,作为检验效果和新的背景层。

03、在图层1执行滤镜--抽出命令。
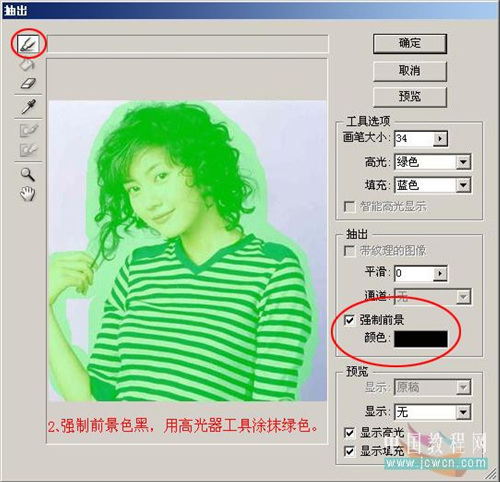
04、我们可以看到抽出后的头发的高光处是半透明的。

05、半透明之处就露出了新的背景的颜色,这就是本帖要讲的头发溶于背景色的宗旨。

06 、在图层1副本层里,点击红圈处,添加蒙版,用黑画笔涂抹出人物主体及头发以外的新的背景,头发部分用50%灰色画笔涂抹。

07、蒙版里涂抹大致情况参考。
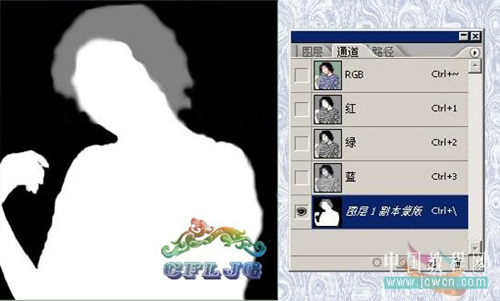
08、再换一下其它颜色的背景看看效果。




原图:

标签:













