先看一下效果:

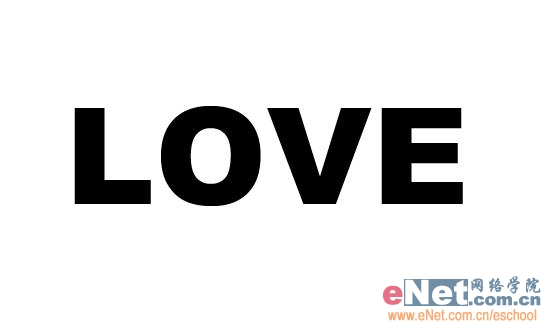
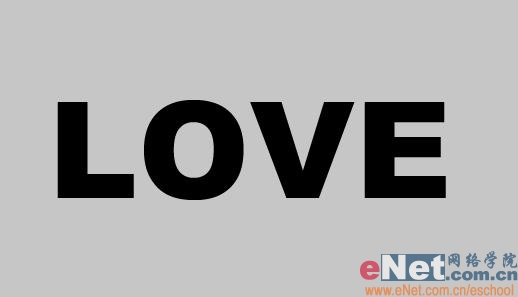


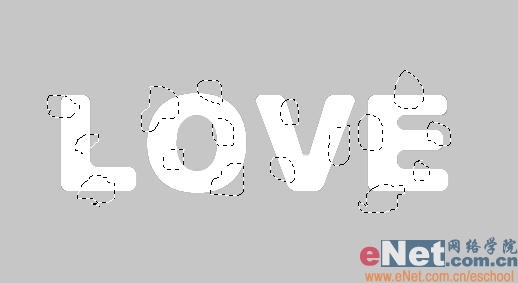
7、设置前景色为黑色,按Alt+Delete键填充选区,效果如图06所示。
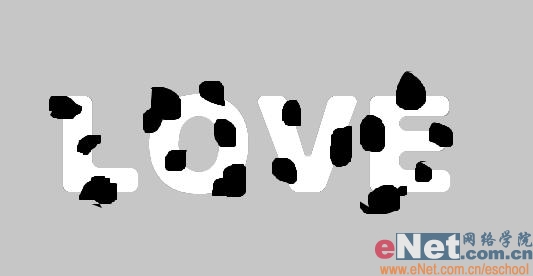

制作工具:Photoshop CS
制作过程:
1、新建一个文件。选择工具箱中的“文字工具”,设置前景色为黑色,在窗口中输入文字,生成文字图层,效果如图01所示。
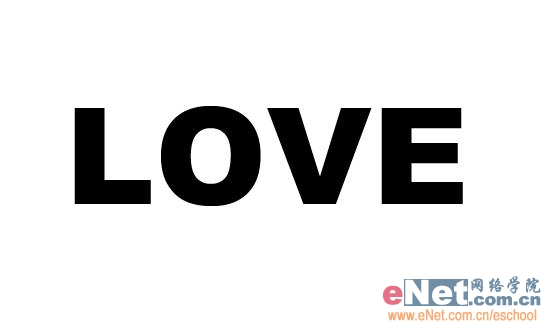
2、在文字图层中单击鼠标右键,在下拉列表中选择“栅格化图层”命令,将文字栅格化。
3、设置前景色为亮灰色RGB分别为198、198、198,按Alt+Eelete键填充背景图层,效果如图02所示。
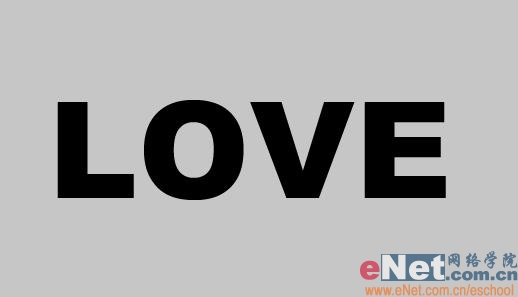
4、选择文字图层,按住Ctrl键的同时单击文字层,载入选区。选择菜单栏中的“选择”“修改”“平滑”命令,将取样半径设置为5,如图03所示。

5、设置前景色为白色,按Alt+Delete键填充选区。然后选择菜单栏中的“选择”“反选”命令,反选选区后,按Delete键删除外侧的黑色部分,取消选区效果如图04所示。

6、新建一个图层,图层1。选择工具箱中的“套索工具”,选择所需的区域,按住Shift键拖动鼠标,效果如图05所示。
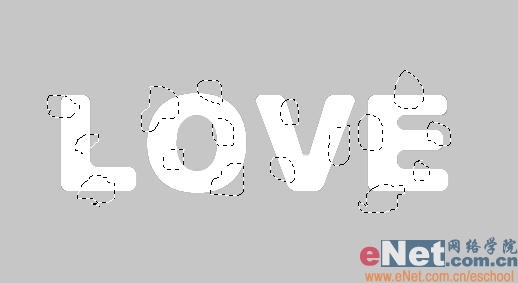
7、设置前景色为黑色,按Alt+Delete键填充选区,效果如图06所示。
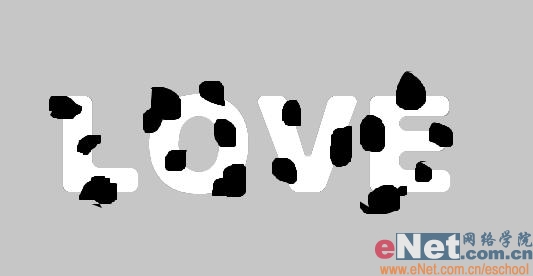
标签:奶牛斑点文字













