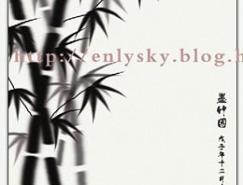(效果图)
1. 新建一个500*400文档。先给背景填充轻微颜色,这里用的是R202/G216/B203。

(图1)
新建图层1。由于用椭圆选框拉出来的椭圆,两边斜度较陡,画出来的西瓜显得单薄。选择自定形状工具,找到里面一个音乐图标的椭圆形状,这个椭圆略为浑厚。如果没有找到,是因为没有追加进去,点击形状面板右上角三角形,选择“全部”。自定形状选项设为路径,拉出一个椭圆,按Ctrl+Enter将路径转为选区。
2.选择钢笔工具,选项同样为路径,将中间的小圆用路径圈起来,闭合路径后点右键,选“建立选区”,在弹出的选项中选择“添加到选区”,这样就得到完整的椭圆。选择前景色为暗绿色(R42/G75/B37),按Alt+Del填充。执行选择―储存选区,将这个椭圆选区储存到通道中。

(图2)
3.不要取消选择,新建图层2,填充20%灰(R215/G215/B215),执行滤镜―杂色―添加杂色:数量20,高斯分布,勾选单色。
执行滤镜―模糊―高斯模糊:半径2。
执行滤镜―画笔描边―墨水轮廓:描边长度4,深色强度20,光照强度10。再执行高斯模糊:半径0.5。
执行滤镜―扭曲―球面化:数量80%。取消选择,图层模式设为正片叠底,这个层是作为西瓜表皮的纹理。

(图3)
4.做完西瓜皮的底纹,再来做条纹。在图层2上面新建图层3,设置前景色为暗绿色(R13/G26/B11),选择画笔工具,用粗糙的笔头画出一些足以覆盖椭圆的平行线条。

(图4)
5.执行滤镜―扭曲―波纹:数量450,大小为中。执行滤镜―扭曲―球面化:数量80%。按Ctrl+F重复一次球面化滤镜。这时这些条纹已被扭曲在这个很大的椭圆中,按Ctrl+T自由变换,将它缩小到刚好图覆盖在西瓜上面。

(图5)
6.按回车确认变换,图层模式为正片叠底,不透明度75%。这个纹理跟实际不太相符,但这里我们看得到的只是下部少量的瓜皮,不是要画整个西瓜,所以并不深究。选择图层1,链接上面两个图层,按Ctrl+E合并,命名为“瓜皮”。选择钢笔工具,勾出西瓜的上半部,按Ctrl+Enter转为选区后,按Del删除。

(图6)
7.使用套索工具,沿着上部线条边缘套出选区,删除。这样做是为了使瓜肉的切面不会太平滑。也可以用橡皮工具,选择100%硬度的笔头拭擦,甚至也可以用滤镜做出不规则边缘的效果。其实同一种效果有许多不同的实现方法,我们只要选择适合自己的就好。

(图7)
8.按Ctrl+D取消选择,新建图层1,命名为“西瓜”。按住Ctrl点击瓜皮层载入选区,执行选择―变换选区,将选区向右下倾斜并略拉长,观察下部西瓜表皮看得到部分到适合,回车确认。

(图8)
9.设置前景色为红色(R195/G44/B47),按Alt+Del填充,取消选择。西瓜的右上角由于倾斜选区面显露出来,没关系,用画笔工具涂补或者用选框工具拉个框填充都可以。按住Ctrl点击瓜皮层载入选区,按Ctrl+Shift+I执行反选,按DEL删除,取消选择。

(图9)
10.新建图层1,按CTRL点击西瓜层载入选区,设置前景色为淡黄色(R233/G232/B191),填充。
执行选择―变换选区,略为收缩选区的宽度,再将选区向上移动至瓜皮厚度位置,回车确认变换。按CTRL+ALT+D执行羽化,半径为3,确认后按DEL删除,取消选择。

(图10)
11.新建图层2,按住CTRL点击西瓜层载入选区,填充绿色(R54/G98/B48)。执行羽化,半径为8,确认后按DEL删除,取消选择。这时候由于羽化,整片瓜的边缘都有绿色像素存在,我们用橡皮檫把上面的檫除,只留下底下瓜皮部份。

(图11)
12.将这两个图层向下合并到西瓜层。接下来给西瓜加上纹理。新建图层1,打开通道面板,按CTRL点击我们之前储存的椭圆选区通道让选区浮出,回到图层面板,设置前景色为20%灰色,按ALT+DEL填充。
执行滤镜―杂色―添加杂色:数量20,高斯分布,勾选单色。
执行滤镜―模糊―动感模糊:角度0,距离为10像素。
执行滤镜――扭曲――海洋波纹:波纹大小为3,幅度为5。图层模式为颜色加深。这个纹理使瓜肉显得粗糙起来。

(图12)