6.载入图层1的选区,接着进入通道面板,新建alpha通道。(如图06所示)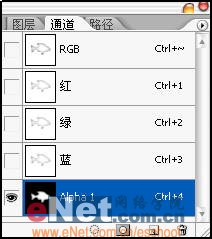
7.选中alpha1通道,继续保持选区,在这个通道上用几次高斯模糊根据具体情况而定,这里我使用了5次高斯模糊,数值都是5。模糊是一定要做的,不然将来的东西就是平板。接着按Ctrl+Shift+I反选按Delete清楚通道中其他部分,这样做是为了使立体感更加强烈。(如图07所示) 
8.回到图层面板,再次载入图层1的选区,新建图层3,新图层置于最上层,填充黑这时这个层会像消失一样,不用担心改变图层模式为滤色。(如图08所示) 
9.对图层3执行“光照效果”滤镜,光照类型为“平行光”,环境设成-97,纹理通道选择Alpha 1,其他设置只要能让这个图形更加有立体感了就可以了。 (如图09所示)
10.紧接着按下Ctrl+M执行曲线调整。(如图10所示)
标签:质感金属小鱼













