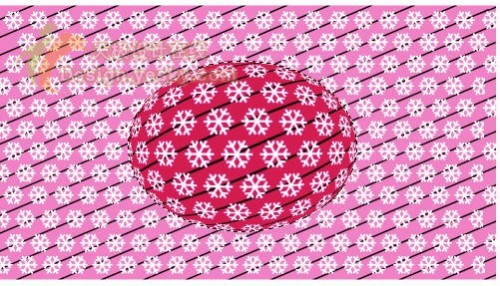8、新建图层3,选择工具箱中的“自定义形状工具”,在形状下拉面板中选择雪花图案,绘制雪花,然后单击“直接选择工具”,调整路径节点的位置,使雪花轮廓更加分明,效果如图09所示。

9、按Ctrl+Enter键将路径转换为选区,然后填充白色,效果如图10所示。
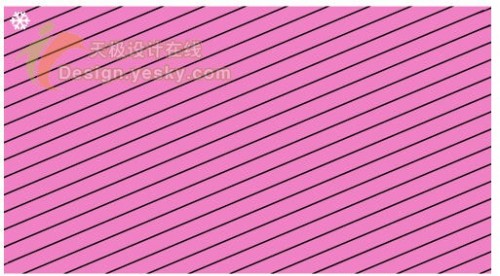
10、复制雪花图像,然后进行排列,最后将全部雪花图案合并,效果如图如11所示。
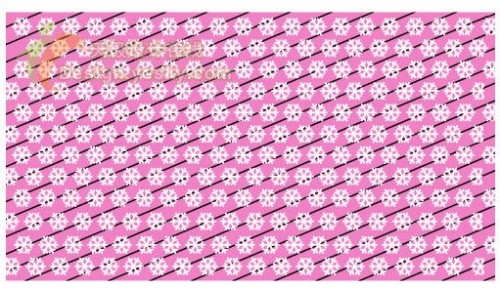
11、新建图层4,选择工具箱中的“椭圆选框工具”,在图像窗口中心位置创建一个椭圆选区,并填充颜色,效果如图12所示。

然后将图层4的图层混合模式改为颜色加深,效果如图13所示。
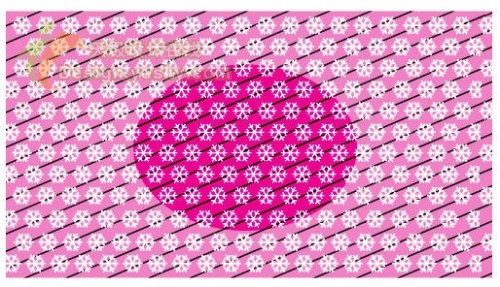
12、选择图层1到图层4,按Ctrl+G键,将4个图层放在同一个组内,然后复制组1,将复制的图层组合并为一个普通层,完成后隐藏组1,调出椭圆选区,效果如图14所示。

13、执行菜单栏中的“滤镜”“扭曲”“球面化”命令,在打开的对话框中设置参数如图15所示。
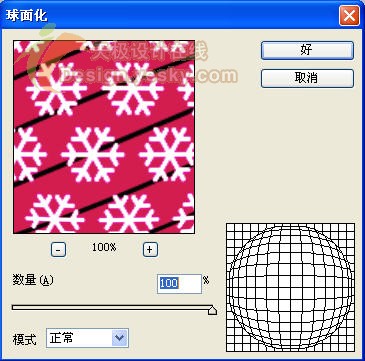
画面效果如图16所示。