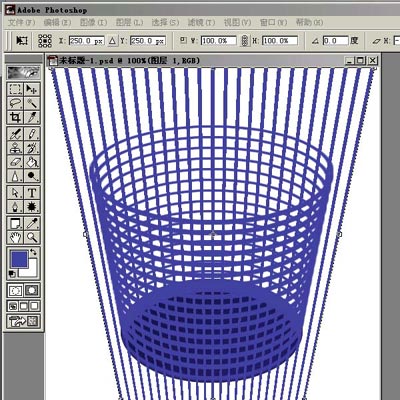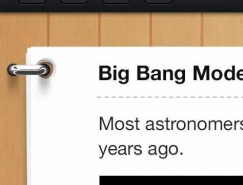8.不要取消选择,执行选择-修改-收缩,5像素。再将选区向上移动2像素,按DELETE删除。

9.取消选择,考虑到完成后我们要往篓子里装东西,必须分成前后二层来做。选矩形选框工具,在上半部画个选区,羽化1。
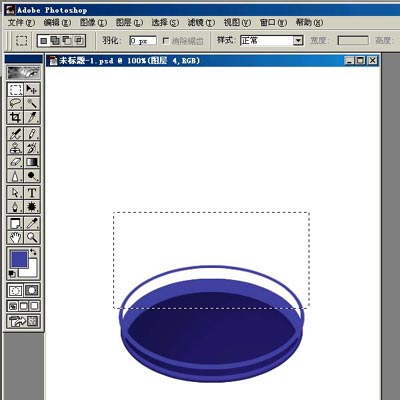
10.按CTRL+X剪切,再按CTRL+V粘贴出新图层5。粘贴时图像会自动贴在画布的中间,好象有快捷键可让它粘贴在原位的,我不记得了,把它向下移回来就好。给图层4命名为“前”,图层5命名为“后”(在图层点右键选图层属性就可命名,也可以按ALT双击图层)。
图层的大量复制移动有不少方法,这里选择用设置动作来完成。在图层面板上选中“前”层,打开“动作”面板,点击右上角的小三角,选“新动作”,在弹出的对话框中设置功能键,例如选F5,然后按“记录”。
回到图层面板,复制“前”层为“前副本”层(鼠标按住要复制的图层不放,将它拖到图层面板下方“创建新图层”的小图标上),按CTR+T自由变换,按键盘箭头向上移动15个像素,在窗口上方自由变换选项中将水平缩放比例调为102%,按回车2次完成变换。再打开“动作”面板,点右上角小三角形选“停止记录”。
回到图层,选择“前副本”层,按刚才所设置的快捷键F5,就会执行复制当前层、移动变换这些动作,次数自己看着办。将上半部的各层调宽一点距离作出些透视效果,然后将这些副本层全部合并到“前”层。

11.设置动作是个很好的功能,我们作图时常用的一些动作如复制当前层、删除当前层等,都可以通过设置动作来得到快捷键。
同样方法,选择“后”层按F5多次,完成后副本也都合并到“后”层。

12.整理一下图层面板,将图层1命名为“底”,图层2合并到“前”层,图层3合并到“后”层。调整图层次序(可用鼠标拖动图层),由上到下分别为“前”、“后”、“底”、“背景”。
现在来做那些竖条,需要用定义图案来填充。新建20*3文档,透明背景。放大到最大后,用3像素的铅笔点二下,得到左边6个像素的图案,执行编辑-定义图案。
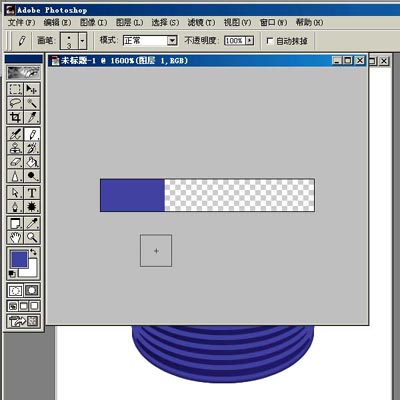
13.关闭这个文档,回到垃圾桶文档,在“前”层上新建图层1,填充刚才定义的图案。
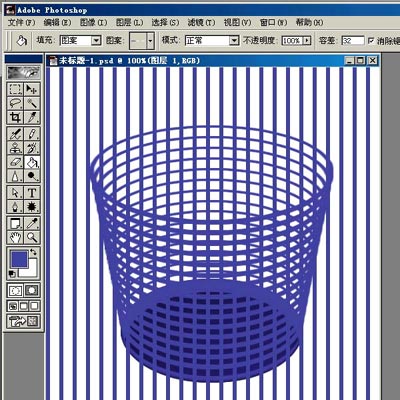
14.执行编辑-变换-透视,将下边收缩,观察收缩的斜度和篓子的斜度一致。