最终效果图如下:

图1
1、新建一个500x500像素的文档,用按shift+椭圆工具画一个正圆,点击右键设置图层样式,具体设置如下:
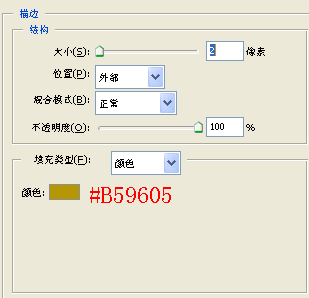
图2
效果如下:
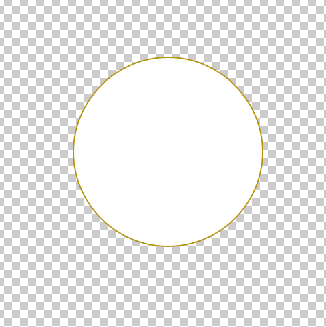
图3
2、继续设置图层样式,具体如图:
渐变叠加:
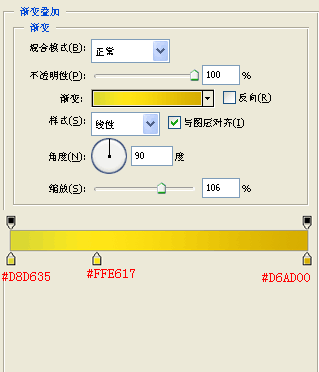
图4
效果如下:
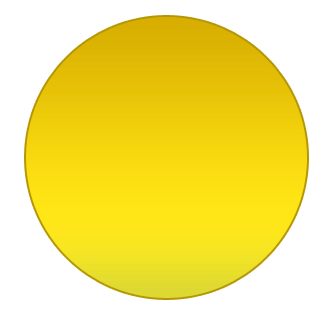
图5
3、新建个图层,前景色设为白色,用椭圆选取工具选取相应区域如下图:
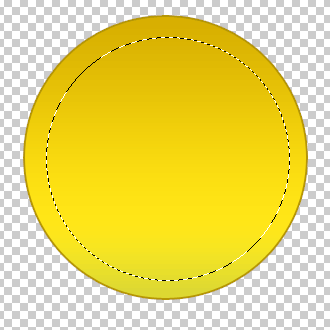
图6
4、用渐变工具填充,具体如下图:
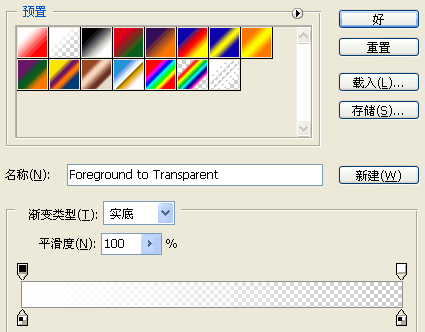
图7
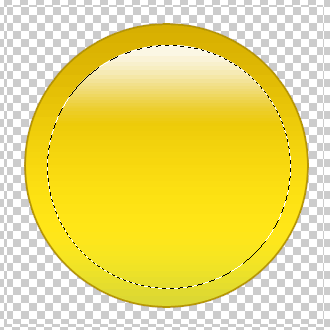
图8
5、取消选择把这个图层放在合适的位置,现在再新建一层我们用钢笔工具来画眼睛!
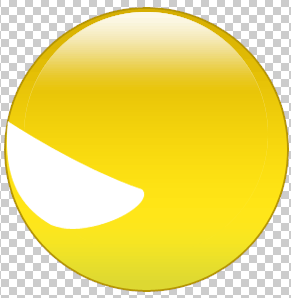
图9
6、设置图层样式:
投影:
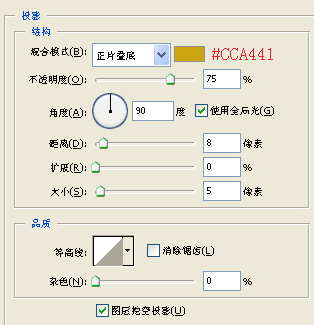
图10
渐变叠加:
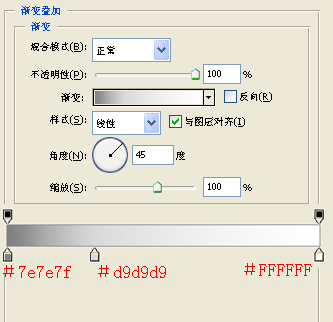
图11
描边:
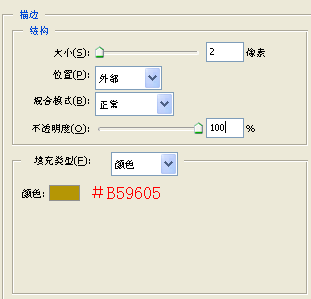
图12

扫码关注公众号 获取更多设计资源...
↓↓↓
【白嫖福利 | 限时领取】
摹客超级版会员(价值1250元)解锁摹客协作、摹客RP、摹客DT所有功能。
公众号主页发送 “激活” 免费获取 激活码
↓↓↓
公众号主页发送 “字体” 获取 全套可商用字体包...
↓↓↓
公众号主页发送 “vi” 获取 500个著名品牌vi设计手册...
↓↓↓
【白嫖福利 | 限时领取】
摹客超级版会员(价值1250元)解锁摹客协作、摹客RP、摹客DT所有功能。
公众号主页发送 “激活” 免费获取 激活码
↓↓↓
公众号主页发送 “字体” 获取 全套可商用字体包...
↓↓↓
公众号主页发送 “vi” 获取 500个著名品牌vi设计手册...
标签:QQ表情





















