12、执行菜单栏中的“滤镜”“模糊”“高斯模糊”命令,设置弹出的对话框如图11所示,画面效果如图12所示。
13、打开一幅素材图片,将墨迹拖至图片的合适位置,按Ctrl+U键应用“色相/饱和度”命令,根据背景调整颜色。再将一只毛笔拖入文件中,并为毛笔添加投影,设置如图13所示,画面效果如图14所示。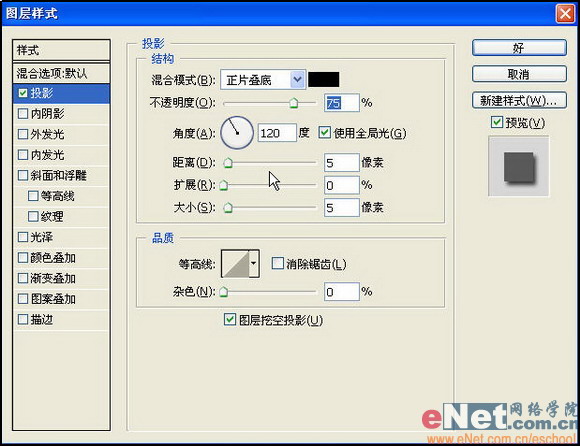

14、使用工具箱中的“磁性套索工具”选择毛笔的笔头,然后选择“选择”“羽化”命令,设置半径为8像素,执行菜单栏中的“编辑”“描边”命令,设置宽度为6,黑色,居中,单击确定,最终效果如图15所示。
标签:滴墨














