制作工具:Photoshop CS,其他版本步骤类似。
制作过程:在Photoshop中新建宽度为35厘米,高度为15厘米,分辨率为72DPI,颜色模式为RGB颜色,背景内容为白色的文件。
用文字工具在画面中输入如图01所示的文字,将文字层合并到背景层。

打开通道面板,复制通道中的任何一个,将其命名为001通道,然后将001通道复制生成001副本通道,并将其设置为当前工作通道。
选择菜单栏中的“滤镜”“像素化”“晶格化”命令,在弹出的“晶格化”对话框中设置单元格大小为“6”,文字效果如图02。

选择菜单栏中的“编辑”“消褪晶格化”命令,在弹出的“消褪”对话框中设置不透明度为45%。
按“Ctrl+I”键,将文字与背景色反相设置。
将背景层设置为当前层并填充白色,然后按“Alt+Ctrl+5”键,载入“001副本”通道的选区。为选区填充黑色,取消选区。
选择菜单栏中的“滤镜”“模糊”“高斯模糊”命令,在弹出的“高斯模糊”对话框中设置半径为“14”,文字效果如图03。

选择菜单栏中的“滤镜”“风格化”“浮雕效果”命令,在弹出的“浮雕效果”对话框中设置角度为“135”,高度为“12”,数量为“150”,文字效果如图04。

按“Alt+Ctrl+5”键,载入“001副本”通道的选区,再按“Alt+Ctrl+D”键,在弹出的“羽化选区”对话框中,将羽化半径参数设置为6。
按“Shift+Ctrl+I”键反选选区填充黑色。选择菜单栏中的“编辑”“消褪填充”命令,在弹出的“消褪”对话框中,将不透明度设置为50%,取消选区,画面效果如图05。
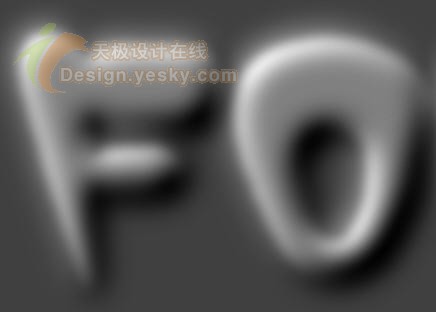
选择菜单栏中的“滤镜”“素描”“铬黄”命令,在弹出的“铬黄渐变”对话框中设置细节为“4”,平滑度为“8”。
按“Shift+Ctrl+F”键,在弹出的“消褪”对话框中将不透明度设置为8%,画面效果如图06。

选择菜单栏中的“滤镜”“艺术效果”“海绵”命令,在弹出的“海绵”对话框中设置画笔大小为“2”,清晰度为“12”,平滑度为“5”。按“Shift+Ctrl+F”键,在弹出的“消褪”对话框中将不透明度设置为20%文字效果如图07。

选择菜单栏中的“滤镜”“艺术效果”“干画笔”命令,在弹出的“干画笔”对话框中设置画笔大小为“2”,画笔细节为“8”,纹理为“1”。按“Shift+Ctrl+F”键,在弹出的“消褪”对话框中将不透明度设置为15%文字效果如图08。

选择菜单栏中的“滤镜”“画笔描边”“墨水轮廓”命令,在弹出的“墨水轮廓”对话框中设置描边长度为“4”,深色强度为“20”,光照强度为“10”。按“Shift+Ctrl+F”键,在弹出的“消褪”对话框中将不透明度设置为8%文字效果如图09。

选择菜单栏中的“滤镜”“素描”“网状”命令,在弹出的“网状”对话框中设置浓度度为“12”,前景色阶为“20”,背景色阶为“10”。按“Shift+Ctrl+F”键,在弹出的“消褪”对话框中将不透明度设置为8%,模式设置为“正片叠底”,文字效果如图10。


↓↓↓
【白嫖福利 | 限时领取】
摹客超级版会员(价值1250元)解锁摹客协作、摹客RP、摹客DT所有功能。
公众号主页发送 “激活” 免费获取 激活码
↓↓↓
公众号主页发送 “字体” 获取 全套可商用字体包...
↓↓↓
公众号主页发送 “vi” 获取 500个著名品牌vi设计手册...





















