(7)在控制面板中将“图层2”拖到图层1的下面。
(9)按快捷键【Ctrl+Shift+N】,新建图层“图层3”。在“图层3”上拖一矩形选区。将前景色填充为黑色,按快捷键【Alt+Delete】,在选区中填充黑色,得到如图7所示效果。
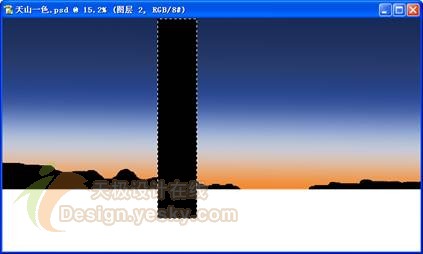
图7
(10)按快捷键【Ctrl+D】取消选择。选择“滤镜- 模糊-高斯模糊”命令,打开“高斯模糊”对话框,设置其半径为160,确定后得到如下图所示效果。
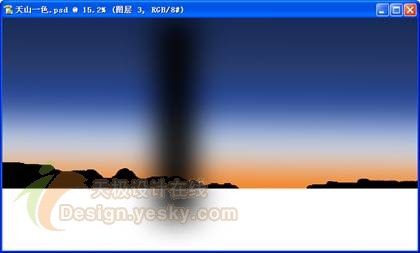
图8
(11)选择“编辑- 变形-扭曲”命令,会出出现调整框,然后鼠标左键按住节点进行调节,得到下图所示形状。
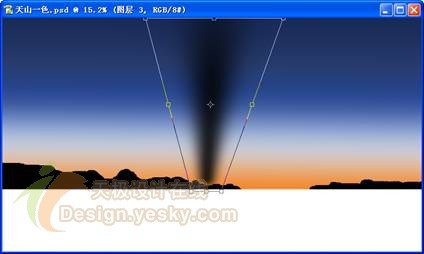
图9
(12)在控制面板中将图层3拖入面板下栏的新建图层按钮上,多次进行复制,并在控制面板中根据需要调整图层的不透明度,最终得到如图10所示效果。
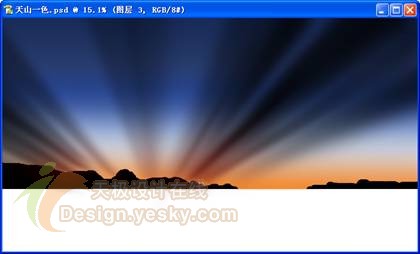
图10
(13)再复制两次图层3,将其调整后放到箭头所示位置。
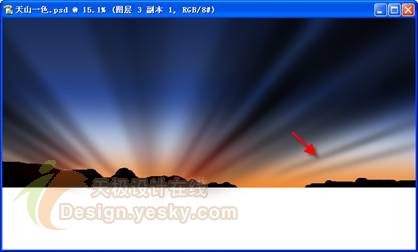
图11
(14)在控制面板中分别将它们的图层混合模式调整为“叠加”,得到下图所示效果。

图12
(15)按快捷键【Ctrl+Shift+N】,新建图层“图层4”。 设置前景色的RGB值为244,140,51,背景色的RGB值为24,42,89。然后选择“滤镜- 渲染-云彩”命令,得到云彩效果。

图13














