6、这里要注意的是,描边的样式,例如宽度,是由该工具已经设置好的属性决定的。所以如果要想描9像素的硬边,可以先设置画笔的笔触,再执行“描边路径”。如下图所示:
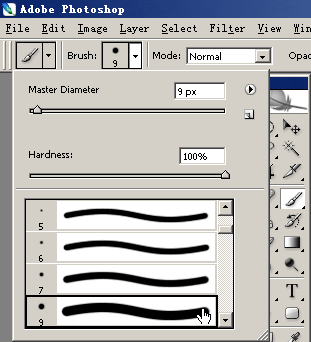
设置画笔的笔触
7、完成后,合并“文字”和“边框”图层,并选中合并的图层,然后选择“编辑>自由变换”(或Ctrl+T),将图层内容旋转一定的角度――正儿八经的印章看起来似乎不是那么自然,对吧:)
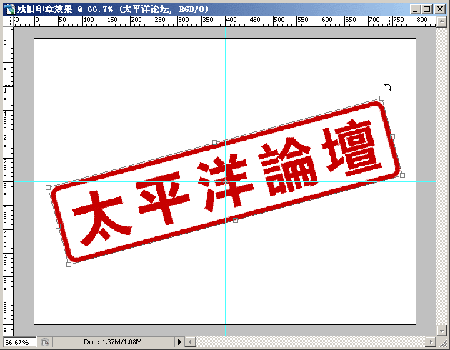
将图层内容旋转一定的角度
8、接下来我们需要打开一个“脚手架”素材图片,如图所示。将背景层拖到“新建”按钮上,复制一个背景层。同时点击一下背景层中的“小眼睛”图标,将该图层隐藏起来。然后从菜单中选择“图像>调节>阀值”,调节阀值级别数值直到你满意为止。这里设置为45。
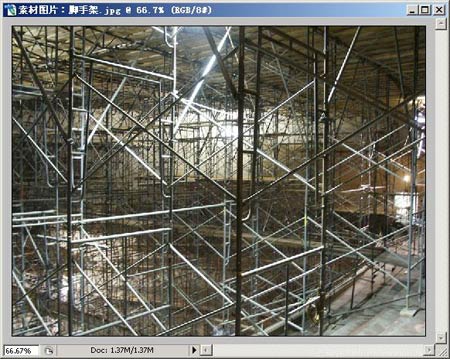
打开“脚手架”素材图片
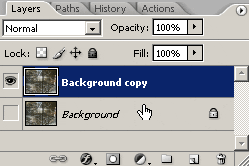
复制一个背景层

调节阀值
9、按“w”键,从工具箱中选择魔术棒工具,在图像中任意空白处点击,再从菜单中选择“选择>相似”,将其他白色的相似区域选取出来。按Del键,删除选定的白色区域。
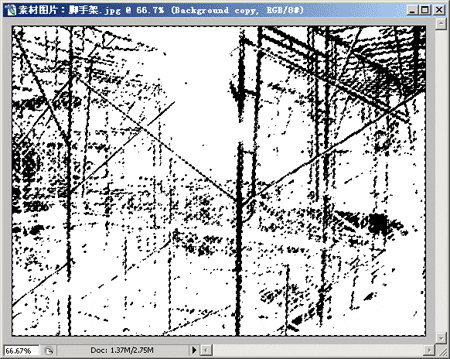
删除选定的白色区域
标签:印章














