6.填充完渐变色后就在右边的调色板中选择“取消轮廓”按钮 ,将轮廓去掉。
,将轮廓去掉。
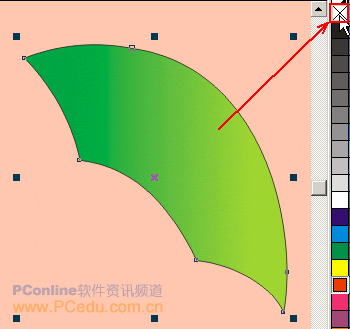
7.从左边的标尺上拖出辅助线二条,一条与伞右下方的节点对齐,另一条在第一条右边不远处,这是为了度量伞尖处的小方法。然后选择工具栏中的“贝赛尔工具” 绘制一个三角形,这个三角形上方的点要在辅助线处,如下图所示:
绘制一个三角形,这个三角形上方的点要在辅助线处,如下图所示:
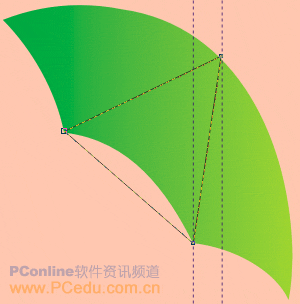
8.在工具栏中选中“形状工具” ,点选这三条直线,分别在上方属性栏中选择“转换直线为曲线”
,点选这三条直线,分别在上方属性栏中选择“转换直线为曲线” ,转为曲线后调整为中间的伞面形状。
,转为曲线后调整为中间的伞面形状。

9.利用刚才讲过的“渐变填充方式”进行渐变填充,“渐变填充方式设置对话框”如下图所示:
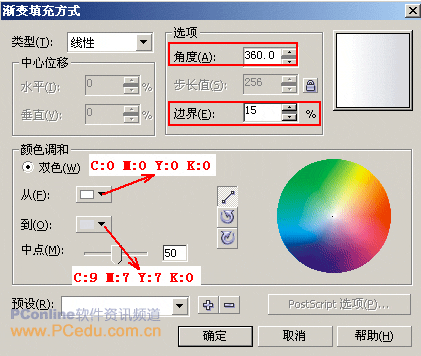
(小提示:可以利用工具箱中的“选择工具” 选中辅助线,按键盘上的Delete键进行删除。)
选中辅助线,按键盘上的Delete键进行删除。)
10.在工具箱中选择“交互式填充工具” ,将左边的色块向左拖一下,调整渐变位置,让颜色更显明,过渡更自然。
,将左边的色块向左拖一下,调整渐变位置,让颜色更显明,过渡更自然。
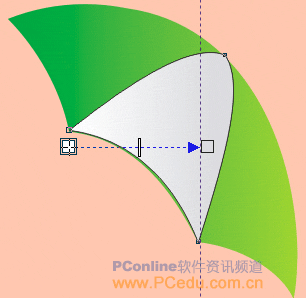
调整后的效果如图:


扫码关注公众号 获取更多设计资源...
↓↓↓
【白嫖福利 | 限时领取】
摹客超级版会员(价值1250元)解锁摹客协作、摹客RP、摹客DT所有功能。
公众号主页发送 “激活” 免费获取 激活码
↓↓↓
公众号主页发送 “字体” 获取 全套可商用字体包...
↓↓↓
公众号主页发送 “vi” 获取 500个著名品牌vi设计手册...
↓↓↓
【白嫖福利 | 限时领取】
摹客超级版会员(价值1250元)解锁摹客协作、摹客RP、摹客DT所有功能。
公众号主页发送 “激活” 免费获取 激活码
↓↓↓
公众号主页发送 “字体” 获取 全套可商用字体包...
↓↓↓
公众号主页发送 “vi” 获取 500个著名品牌vi设计手册...
标签:雨伞
随机推荐
- coreldraw教程 | 2010-10-10
- coreldraw教程 | 2006-06-13
- coreldraw教程 | 2009-11-28
- coreldraw教程 | 2012-05-09
- coreldraw教程 | 2009-05-04
- coreldraw教程 | 2006-04-20


















