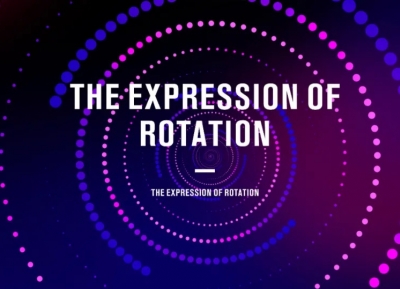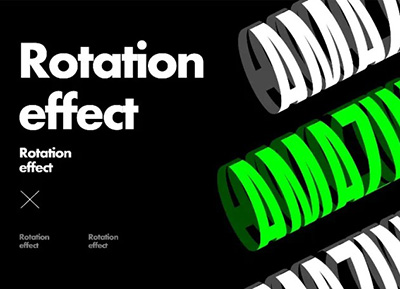第3步
接下来创建一个椭圆将填充色删掉之后选择剪刀工具(C)单击下面标记的位置。切断上部不必要的部分。
然后,使用反射工具(O)创建此曲线的垂直反射。
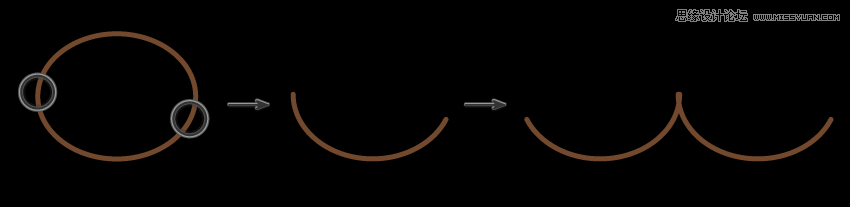
选择这些曲线,将它们放在小狗的鼻子下面,小狗的上嘴唇形状就完成了。

第4步
现在我们需要创建一个圆滑的弧形。如果您有信心,可以使用铅笔工具(N)绘制此形状。
如果没有,那么可以创建一个椭圆,并切断上部,就像我们之前做的那样。
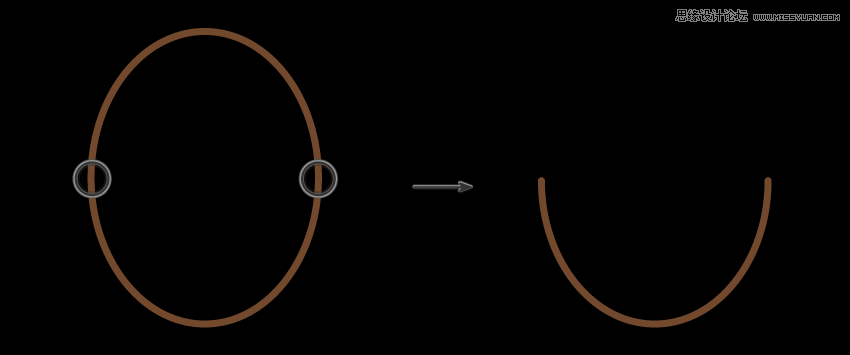
第5步
将弧形放到嘴巴的下方,如下所示。
在其后面创建一个副本(Control-C,Control-B),并将其向下移动一点。
调整大小,嘴巴部分就完成了。
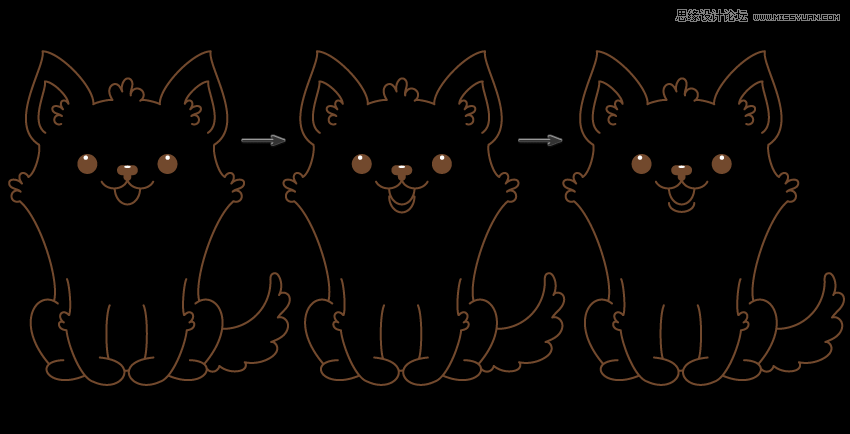
3. 给小狗上色
第1步
首先,将小狗的身体轮廓进行分组(右键单击>编组)。并将身体和脸部进行分组。
然后,删除笔触颜色并将填充颜色设置为 R = 255,G = 249,B = 222。使用矩形工具(M),绘制一个覆盖整个小狗的矩形。将此矩形放在小狗图层下方(Control-X,Control-B)。
选择分组的主体轮廓并在后面创建一个副本(Control-C,Control-B)。不要取消选择并转到对象>展开...,确定。在确保仍然选择了身体轮廓的同时,按住Shift键,单击浅色矩形。然后,在“ 路径查找器”面板(“ 窗口”>“路径查找器”)中,按“ 分割”按钮。仍然不要取消选择,右键单击>取消组合。删除小狗之外的矩形部分。
选择小狗的脸部并将其放所有图形的前面(Control-X,Control-F)。
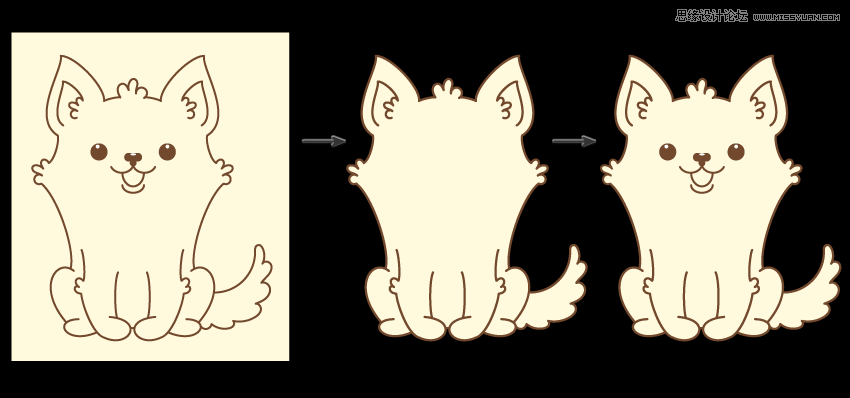
第2步
威尔士小狗品种在毛皮上有特定的桃色/橙色斑点,所以让我们绘制小狗身上的斑点。
转到有颜色的小狗层。使用斑点画笔工具(Shift-B)并将填充颜色设置为R = 249,G = 191,B = 140。开始制作小狗身上的斑点。将它画在小狗的左侧。
完成后,对斑点进行垂直反射,使它们位于小狗的右侧。

第3步
为了使它看起来更像毛发,按下[按钮几次减少斑点画笔工具(Shift-B) 粗细。然后绘制如下图所示的微小毛皮。

第4步
最后,将填充颜色更改为R = 249,G = 162,B = 145,用来填充耳朵和嘴巴的颜色。这样一条可爱的小狗就完成了!

4.创建背景
第1步
使用矩形工具(M)并单击画板。在新对话窗口中,输入长和宽 850 px,然后按确定。你的画板上会出现一个大方块,将矩形放置在小狗的后面,并且填充颜色R = 253,G = 231,B = 192。

第2步
在威尔士科基犬下添加一个椭圆(R = 247,G = 217,B = 169)作为小狗阴影。

第3步
接下来给图片添加装饰,我们在小狗周围添加一些小圆圈(填充颜色R = 255,G = 249,B = 222)。小狗插图完成

随机推荐
- Illustrator教程 | 2006-06-13
- Illustrator教程 | 2006-07-22
- Illustrator教程 | 2019-07-06
- Illustrator教程 | 2006-10-29
- Illustrator教程 | 2019-07-31
- Illustrator教程 | 2019-07-15