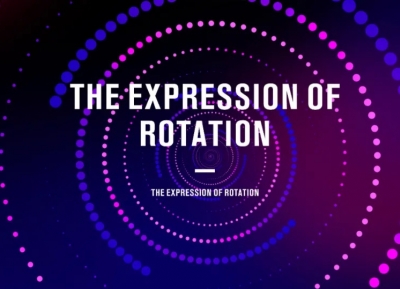前言:
线性条纹几何艺术图案,是由若干平行而成的线条所勾勒的诸如圆、半圆、直线等简单的几何图形,经由图形的巧妙组合而成为一种图案。这类图案在任何场所使用都会显得很大气,条纹间杂了古典和现代风格结合而成的艺术美。
我今天要教给大家的,就是如何利用AI来制作这类艺术图案,你可以把这一教程学到的东西运用到logo设计或海报设计或字体设计等项目中。
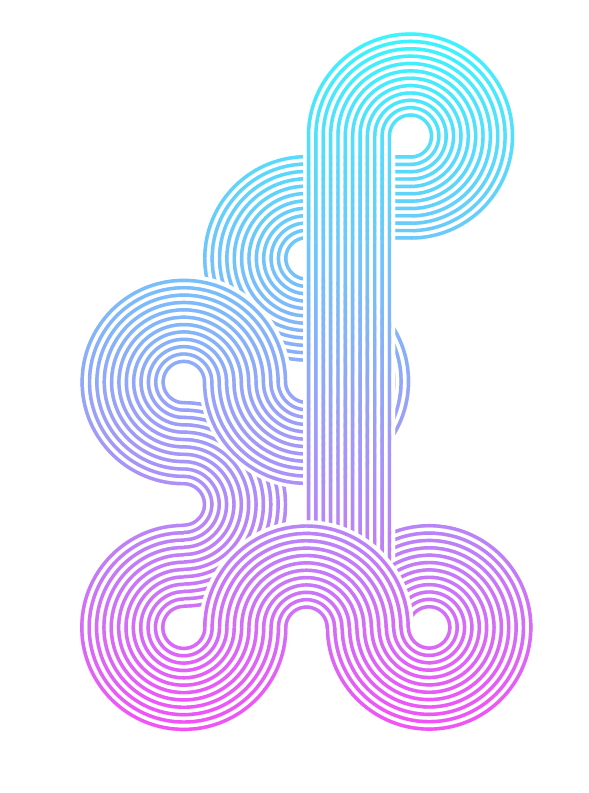
(提示:教程末尾有最终效果图的EPS源文件下载链接)
一、创建艺术画笔
制作条纹图案,我们最先要思考的就是用什么工具能更快捷地实现它。因为诸如条纹、圆点、格子……这类基础图案都有着重复某种视觉规律的共性,因此,我们首先可以先建立好这个视觉规律。条纹的视觉规律就是多线条的并行,因此,我们可以先将线条定义为一个艺术画笔,用这个艺术画笔去勾勒我们的图形。这个思路确定好后,我们就开始动手吧。
打开AI,新建一个960px*1200px的文件。新建成功后,进入【视图>智能参考线】,确认智能参考线为选中的状态。智能参考线能帮助你在画图时自动对齐,特别针对几何图形的制作非常有优势。
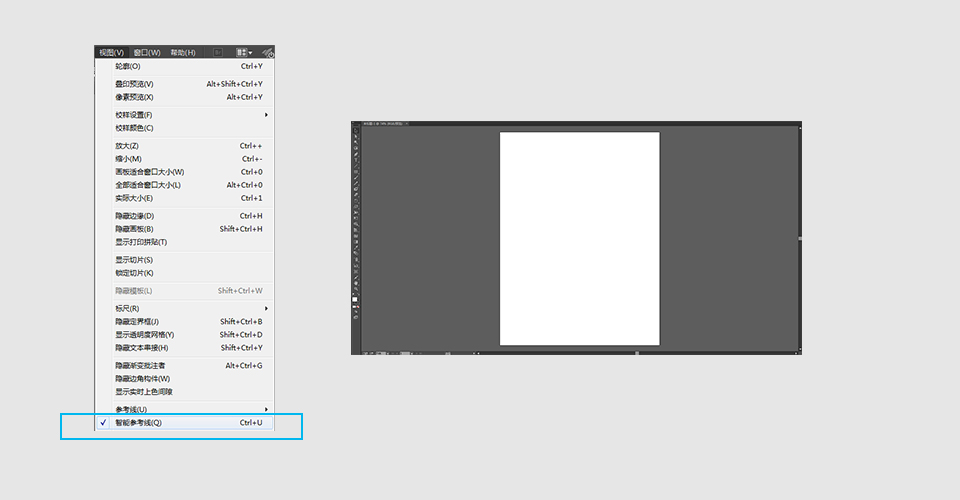
采用矩形工具画上第一根线条。线条的粗细由具体的情况来决定。填充黑色,关掉描边。然后,按住ALT键用鼠标拖动第一根线条就会产生出第二根线条,将第二根线条靠近排列到第一根的右边,智能参考线会帮助你自动对齐两根线条。选中第二根线条的基础上,采用快捷键“ctrl+D”就能重复上一步的操作,这样就出现了第三、四、五、……根线条。
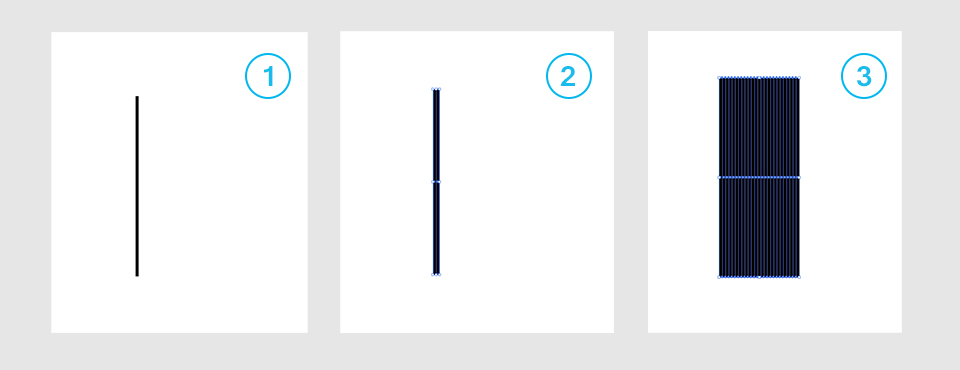
选中隔列的线条,将它们的填充色变为白色。如下图所示,体现出线性。
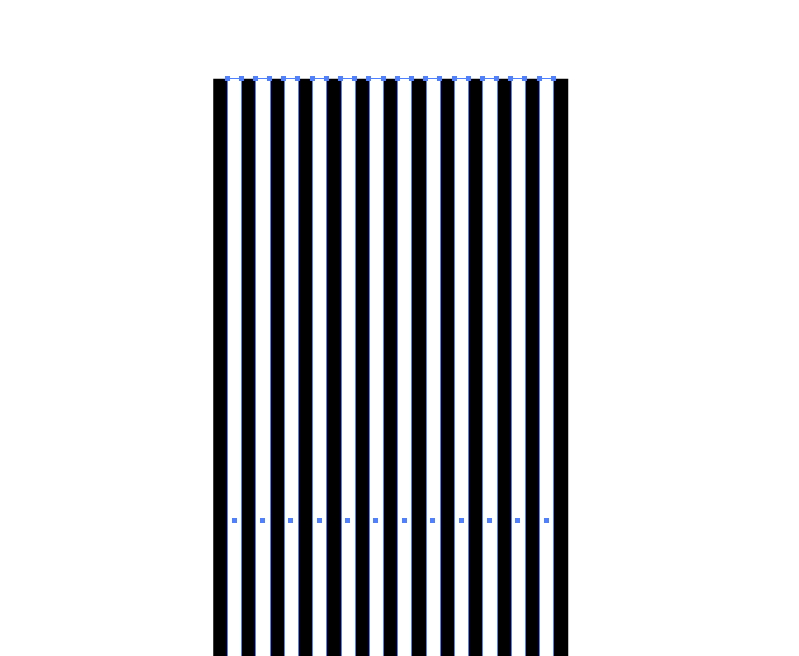
再选中所有的线条,找到软件界面右侧的画笔工具栏按钮,点击面板右上角的下拉菜单按钮,弹出下拉菜单,选择“新建画笔”。没有找到工具栏里画笔工具栏按钮的,可以进入视图调出。
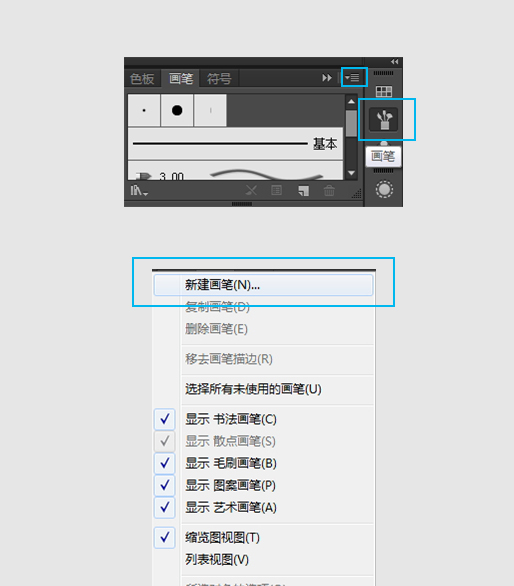
这时会弹出一个对话框,选择“艺术画笔”,确定。界面中出现了艺术画笔的选项面板,在面板中基本上我维持了原有默认的参数,直接确定。
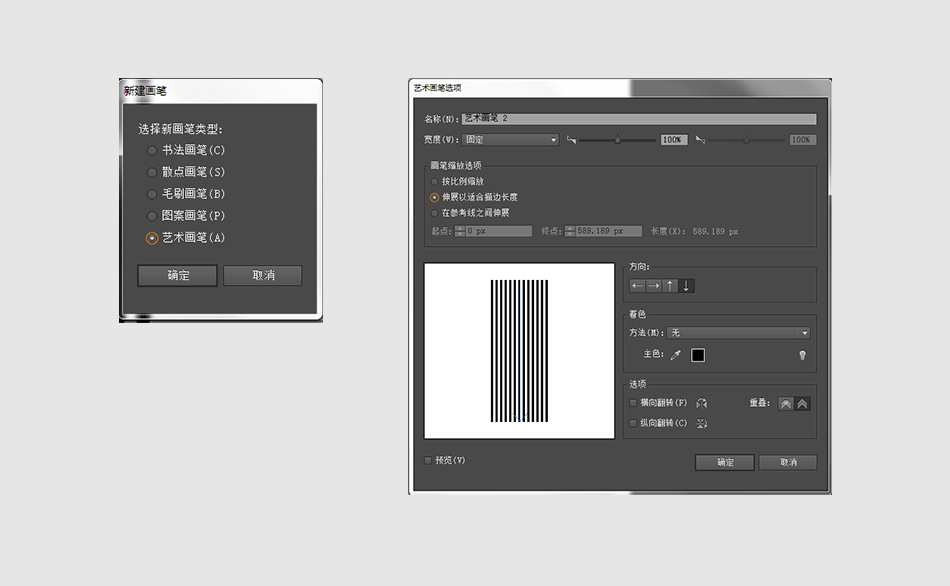
二、用艺术画笔绘图
艺术画笔制作成功后,我们就可以利用艺术画笔进行创作了。当然,这毕竟和普通的画笔绘制图案时略有差别。我们可以先画一个圆。既然要利用刚刚的线性条纹画笔,我们可以想象得到,这时这些线条都由直线变为了线条。就像我们正常状态下是用一支笔画圆,现在变成了并排多支笔画圆。大家在使用艺术画笔就要打开自己的想象力。
因此,现在我们画一个普通的正圆,将这个圆关掉填充,打开描边。描边大小可设置为1pt。画好后打开画笔工具栏,然后单击一下刚刚制作的艺术画笔,很快这个线性条纹圆就做出来了。
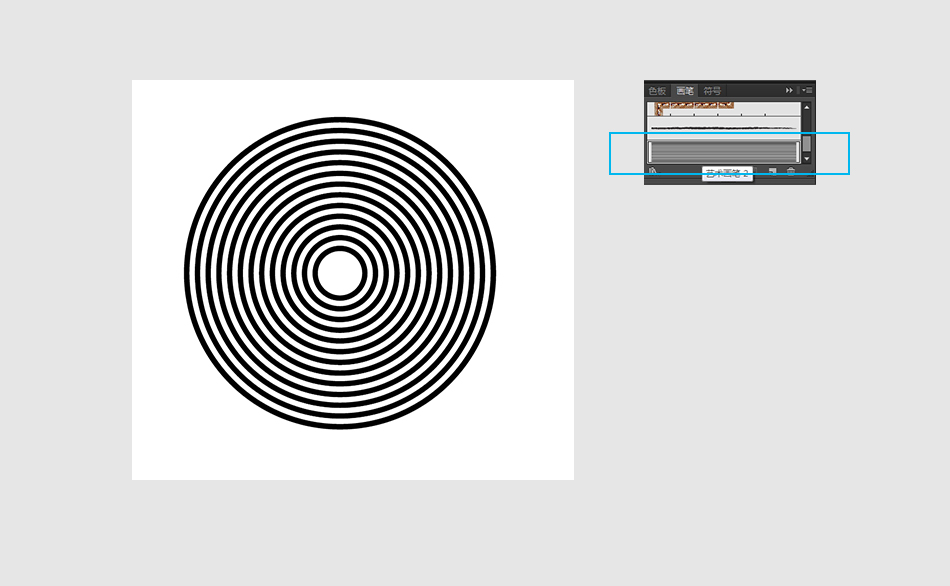
这时,进入【编辑>首选项>常规】,在常规面板中,勾选“缩放描边和效果”。这个选项能让你的画笔随着你对图形大小的改变而按原有比例改变。
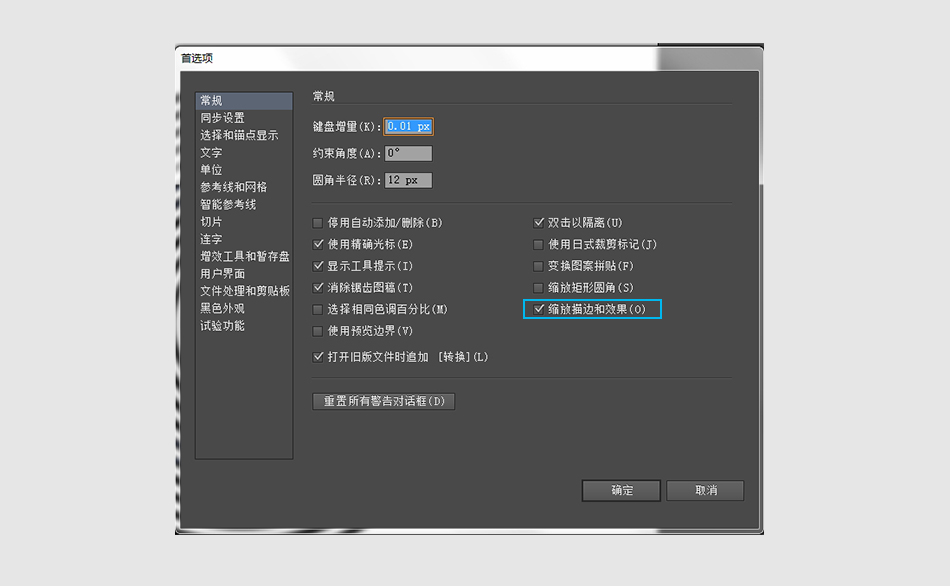
第一个正圆制作好后,我们还要制作3/4圆,半圆,和1/4圆,三种图形的制作方法可以有很多种,为了让最终效果更精确,我选用了删除锚点的办法来制作。大家不妨可以参考我的技巧,理解技巧当中的原理。
首先做一个半圆。选中刚刚画好的线性条纹正圆,利用钢笔工具在右下方,也就是最右边和最下方的两个锚点的中点处单击一下,增加了一个锚点。然后,再点选直接选择工具,保持刚刚增加的锚点为选中状态,直接单击键盘上的“Delete”键。这时就能将这个圆的这1/4的部分删掉。
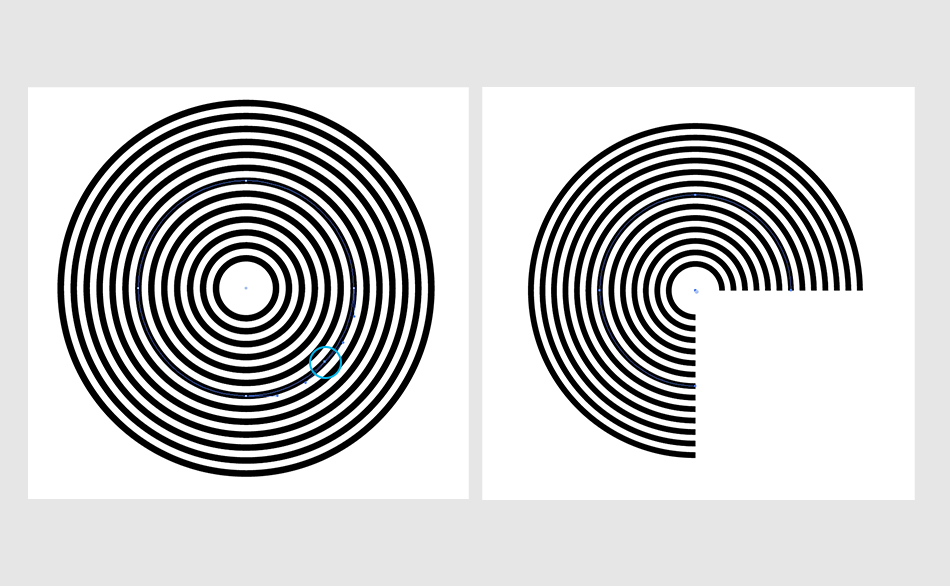
一旦做好的图形就不要再任意改变图形的大小,因为接下来我们要利用这些图形作为组件去组合出新的图形,做到无缝组合的状态,图形必须保持统一尺寸。利用这个方法,我们可以继续制作剩下的几个图形。另外,除了圆形,我们还可以制作横向和纵向的条纹,用直线工具画出普通的线条,再选择艺术画笔描边。当然,直线工具也要保持与这几个圆无缝结合,因此,大家需要为其调试大小。将横向和纵向的条纹与圆形的图形对齐。一旦确定了大小就不要再更改。
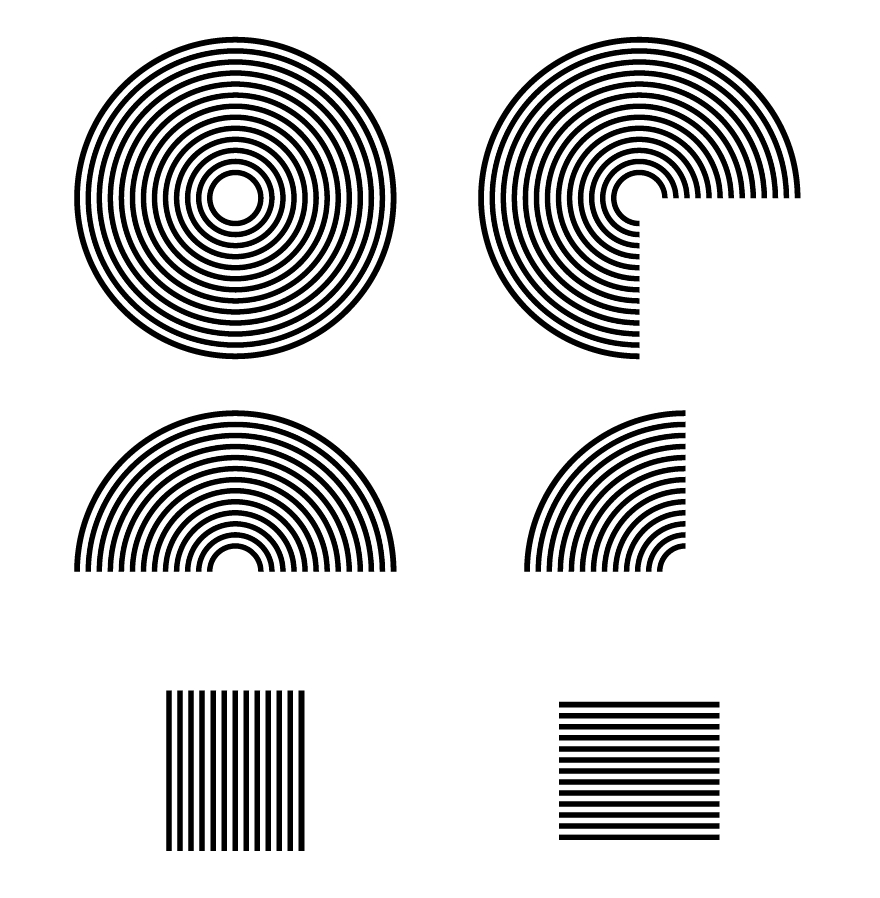
三、组合图形
将这些线性条纹一个个组合起来应该不是难事了,利用旋转、复制等简单的操作即可做出你想要的图案。但是这个过程要注意叠放的次序。
下面这些是我对图形的组合过程。
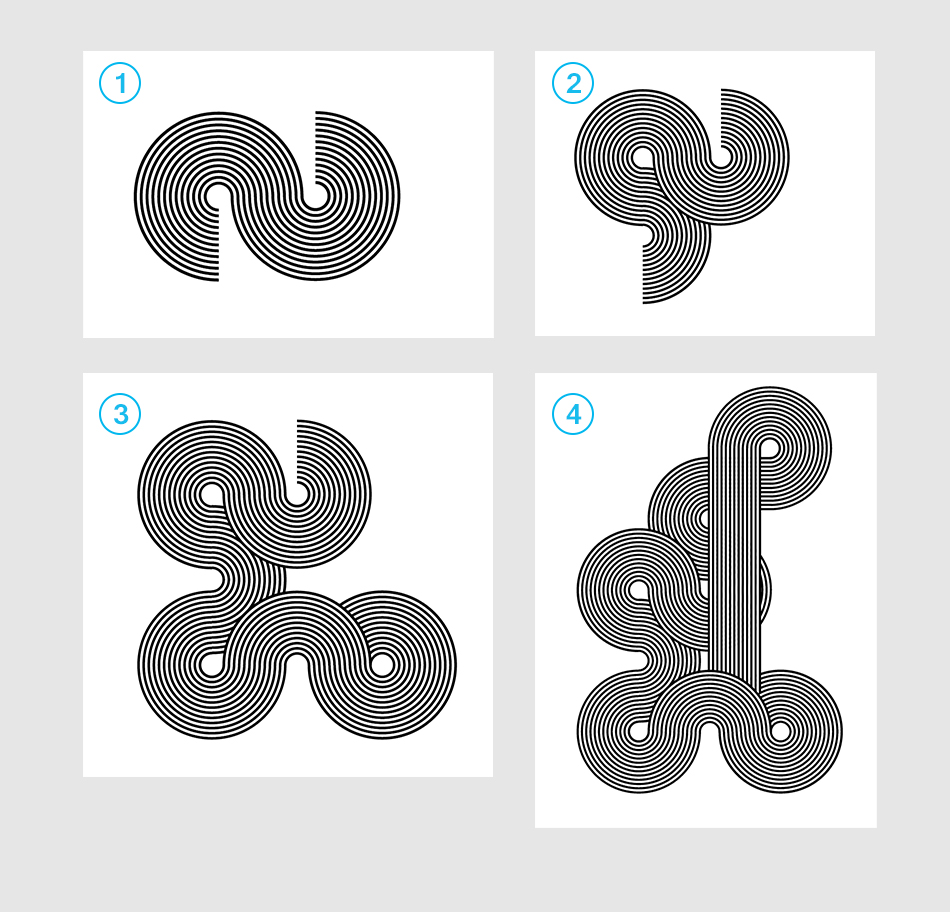
四、上色
一旦图案绘制完成,将图案编组,就到了上色的环节。首先,让我们先做一个与图案差不多大小的矩形,将矩形关闭描边,填充为如下图所示渐变色。
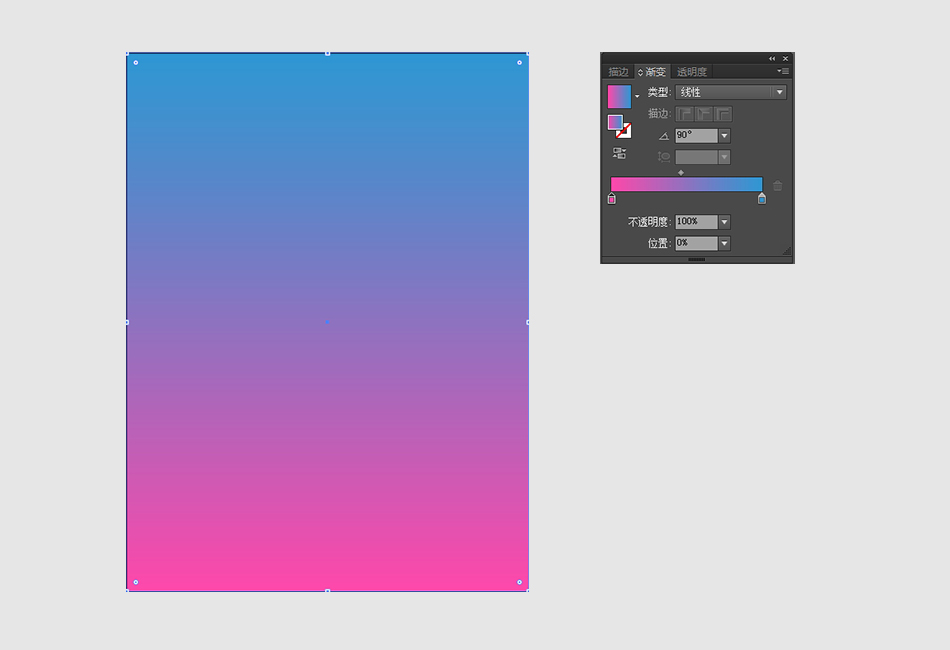
选中做好的图案,采用快捷组合键ctrl+C,进行复制。再回到刚刚的渐变矩形这里,选中矩形,在透明度面板中,点击下拉菜单按钮,在下拉菜单中选择“建立不透明蒙版”。
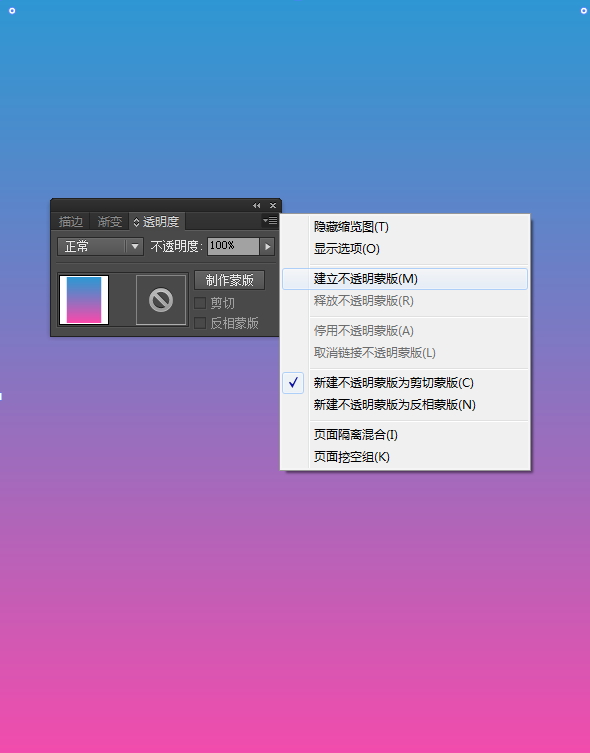
这时,渐变矩形消失。其实,它并没有消失,只是被蒙版遮住了。我们用鼠标单击不透明面板中的蒙版的选框,这时,选框呈黑色。被选中的选框周围出现了一个棕色的边框。这时,再利用快捷组合键ctrl+v,粘贴我们刚刚复制过的图案,这时,这个被上色的图案就出现在了蒙版里。
这个过程是利用了黑白颜色对渐变色板的蒙版进行改变的原理进行上色。这种上色的好处就是,随时能改变颜色,删除蒙版就能轻松恢复到刚刚原始的黑白色。鼠标重又单击透明度面板中的渐变矩形缩略图,就从蒙版编辑中恢复正常状态。而这时,我们还可以直接将原先的黑白的条纹图案删除。
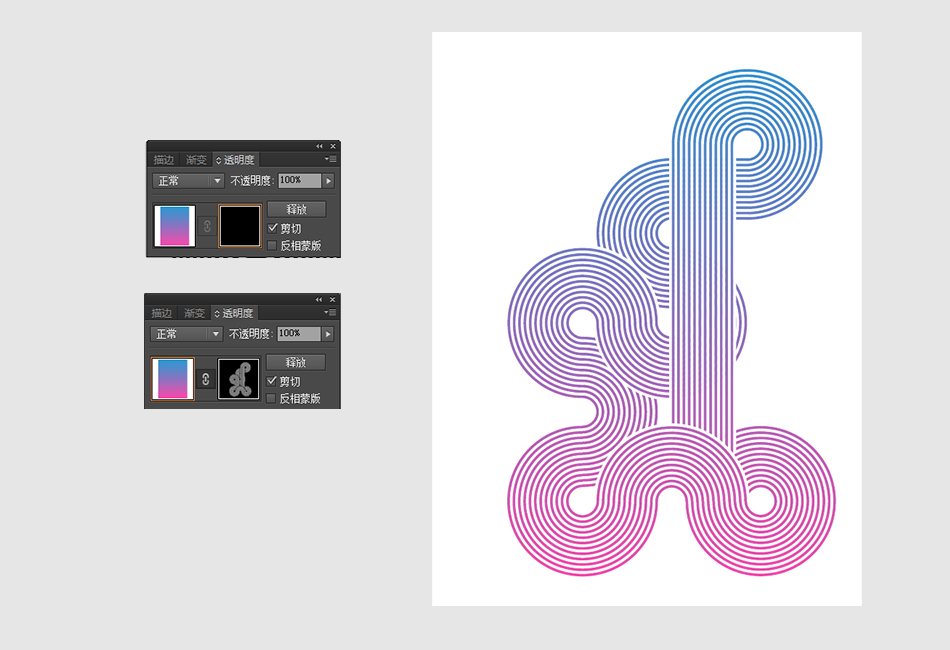
完成后,只要进入渐变工具面板就可以任意地修改图案的色彩。最终效果如下:
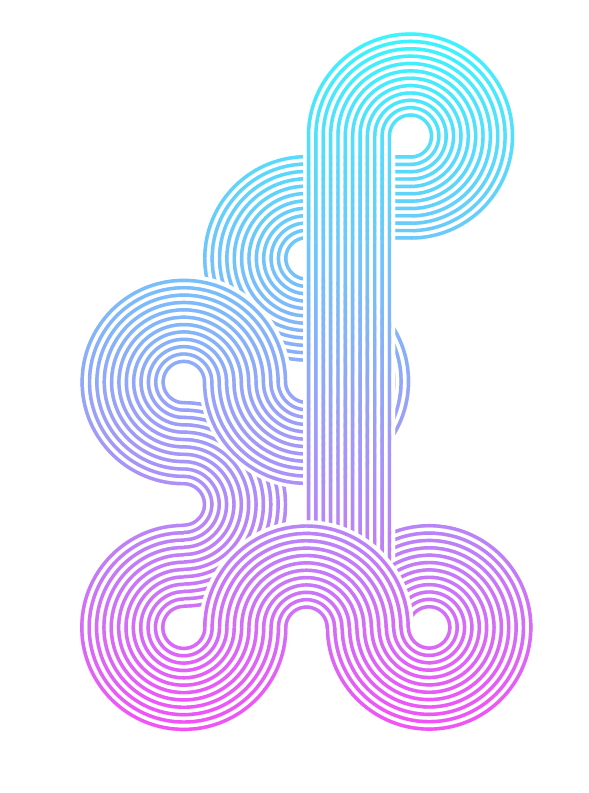
后记
几何图形的魅力就是利用不同的方向,不同的角度而叠加组合,就能创作出各种各样的图形。你还可以运用这个效果来制作文字和其他标识型的图案。希望你在创作过程中收获颇丰。
EPS文件下载:下载链接
原文链接随机推荐
- Illustrator教程 | 2022-02-11
- Illustrator教程 | 2022-02-13
- Illustrator教程 | 2007-01-02
- Illustrator教程 | 2006-10-29
- Illustrator教程 | 2007-01-04
- Illustrator教程 | 2006-05-07