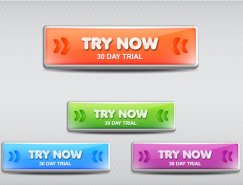最终效果图:
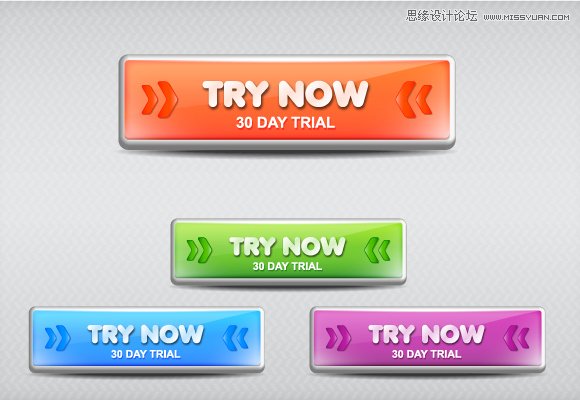
第一步:按钮形状
我们从创建基本的网页按钮形状开始。选择圆角矩形工具,在画板中任意位置点击一下打开圆角矩形窗口。填入如下图所示的数字以得到我们需要的形状。选择浅灰色作为填充颜色。
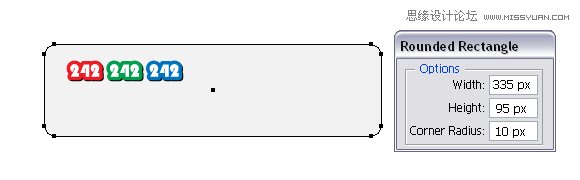
第二步:3D设置
在此矩形选中的状态下,选择效果菜单》3D》凸出和斜角。在下图的右方你可以看到默认设置,只有”指定绕X轴旋转”的值有所改变。通常情况下我更愿意使用斜角形状,但有时不能得到让人满意的结果。在这个例子中,如果你选择”长圆形”作为斜角形状改变会更明显,边缘会更圆润,而且之后也不用担心高光和阴影的问题。
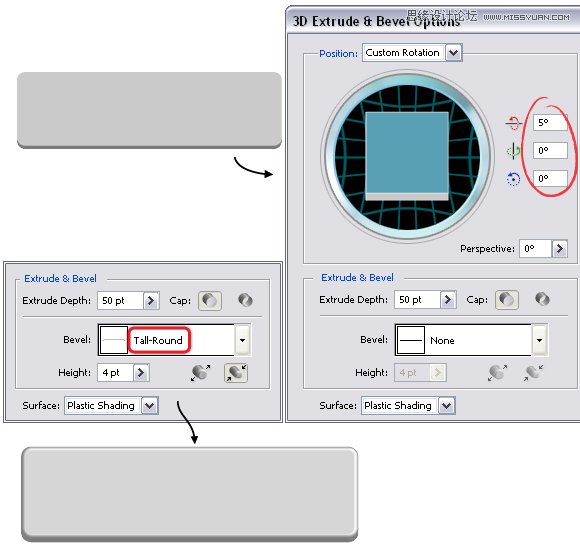
如果你增加高度值,圆形的边缘就会变得更厚。
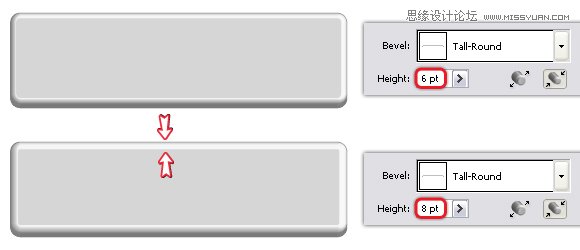
在凸出与斜角选项窗口中,点击更多选项按钮打开整个的对话框,注意底部的选项。如果你想加亮左上角,将光线移动到如下所示的上方,或者你想加亮右下角的话将其移动至下方。
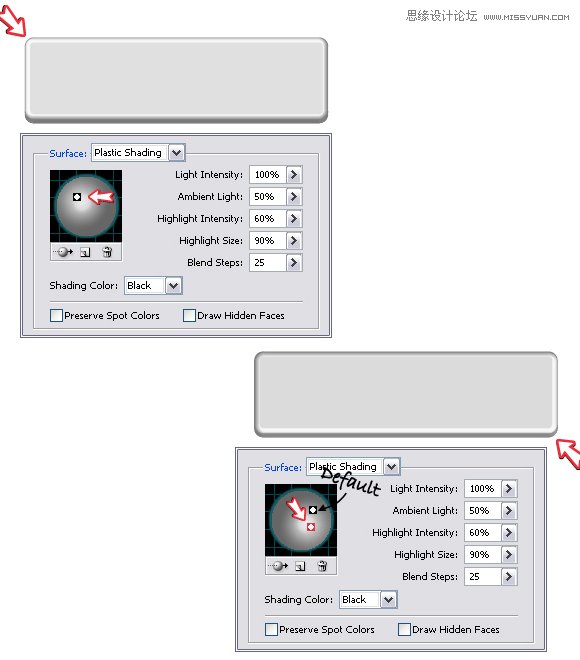
第三步:3D按钮
下图是我的设置值。更改”指定绕X轴旋转”值,在斜角中选择长圆形,将高度值从4pt更改为6pt,然后将光线稍微移向左侧。
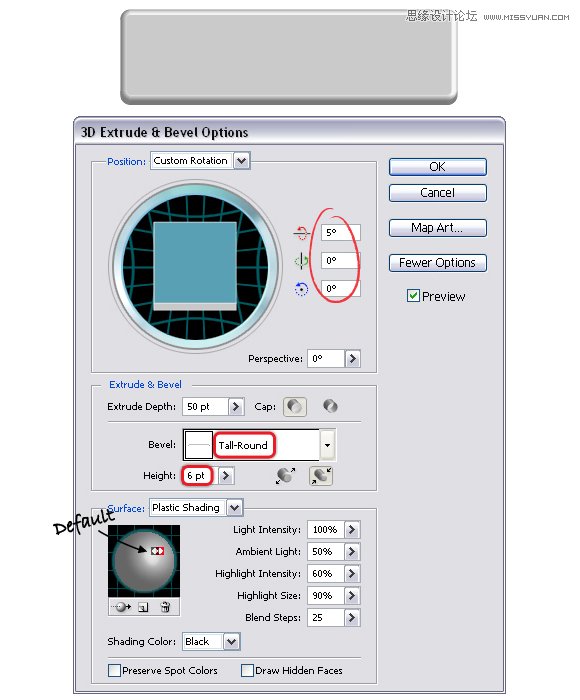
第四步:给按钮上色
在3D按钮已经选择的情况下,选择对象》扩展外观命令,现在,使用直接选择工具(A)选择内部的圆角矩形,给它填充如下图所示的线性渐变。将角度设置为90度。在此矩形选中的状态下,在外观面板中双击内容(原因是这个形状是在编组中),这样你就能看到已经存在的属性。接下来,选择效果》风格化》内发光命令,使用如下所示的值。
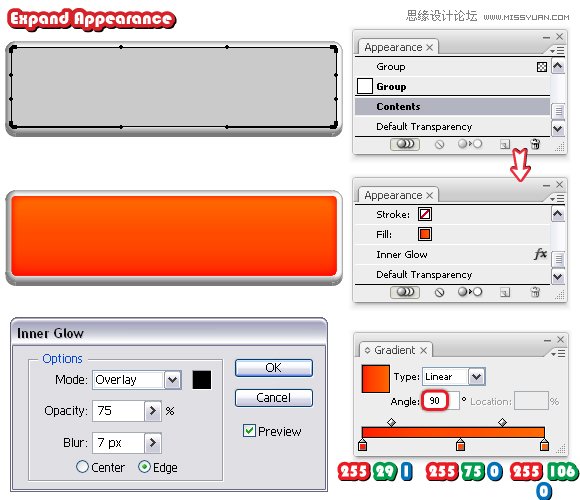
第五步:添加发光效果
在外观面板中选择已有的填色,点击下方的”复制所选项目”图标,你会得到第二个填色,将渐变更改为黑白渐变,角度设置为50度。将混合模式更改为滤色,不透明度降低为75%。
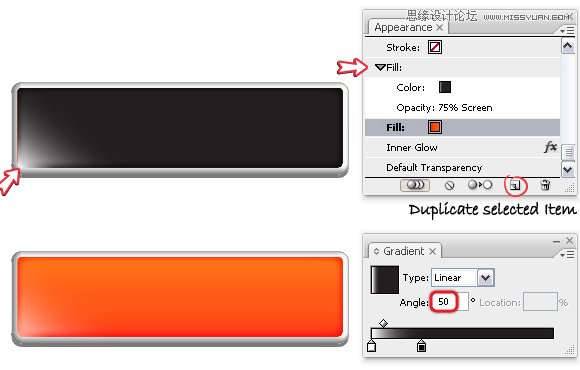
像前面一样将第二个填充再复制一遍,使用同样的渐变,角度更改为140%,不透明度调整到75%至90%之间。
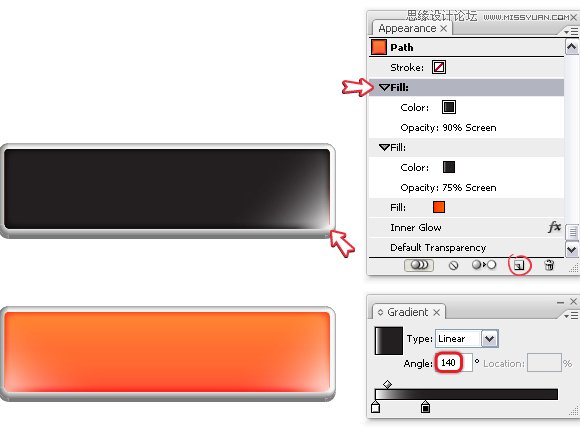
第六步:使用艺术笔刷
使用直接选择工具(A)选择内部的矩形,然后从对象菜单中选择复制粘贴到前面命令。在图层面板中将新矩形拖出按钮编组,因为我们不想让它放在那里。移除现有的属性,给它添加黑色的描边。在此矩形被选中的状态下,使用对象》路径》添加锚点命令两次增加额外的锚点。接下来,使用剪刀工具(C)在所示的两个点上点击两次,将形状剪短,然后删除底部的部分。
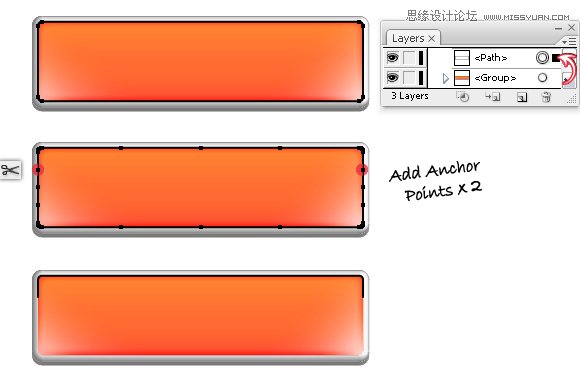
现在,你需要一个艺术笔刷。我在这篇文章中的第九步解释过如何使用它。唯一不同的是,这次我从100 x 3像素的椭圆开始,而不是200 x 5像素。在你拖拽它到笔刷面板保存为新的艺术笔刷之后,使用它从路径的顶部描边,将比重设置为2pt。
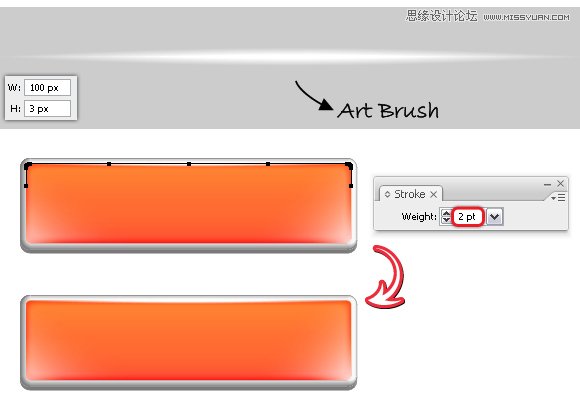

↓↓↓
【白嫖福利 | 限时领取】
摹客超级版会员(价值1250元)解锁摹客协作、摹客RP、摹客DT所有功能。
公众号主页发送 “激活” 免费获取 激活码
↓↓↓
公众号主页发送 “字体” 获取 全套可商用字体包...
↓↓↓
公众号主页发送 “vi” 获取 500个著名品牌vi设计手册...
随机推荐
- Illustrator教程 | 2019-07-06
- Illustrator教程 | 2007-11-04
- Illustrator教程 | 2019-07-31
- Illustrator教程 | 2006-07-22
- Illustrator教程 | 2006-06-13
- Illustrator教程 | 2006-10-29