步骤5
现在给图形上色。首先,确认外观调板是开启状态。现在,选择步骤4的形状,填充:R=8 G=145 B=228。选择这个填充(在外观调板中选择),然后执行效果菜单>风格化>内发光。输入如图#1的数值,然后单击确定。形状仍是选中状态,从外观调板的弹出菜单中新增一个填充。选择第2个填充,应用如图2的线性渐变。渐变的2颜色看上去相近。黄色文字表示不透明度,白色文字表示位置。让我们继续上色。再新增一个填充,应用如图#3的线性渐变。再新增一个填充,应用
如图#4的径向渐变。选择它(在外观调板中选择),降低不透明度为70%。再新增最后一个填充,应用径向渐变。最后,选择所有的路径,添加如图所示的内发光效果。
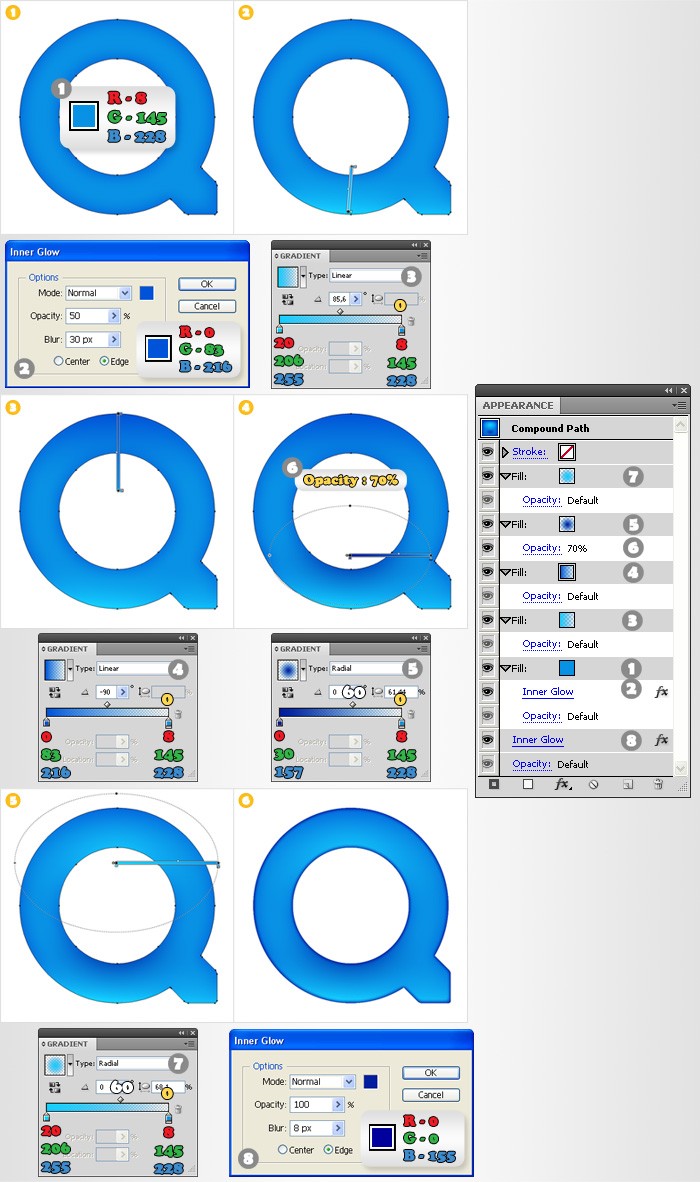
步骤6
执行编辑菜单>首选项>参考线和网格,在“网格线间隔框内输入5。选择矩形工具(M),绘制一个60*260px的矩形。选择它,应用 30px圆角效果(效果菜单>风格化>圆角),然后执行对象菜单>扩展外观。选择矩形工具(M),绘制一个 如图3所示的形状。然后选择它和圆角矩形,单击路径查找器调板里的“与形状区域相减按钮。得到的形状如图4所示。
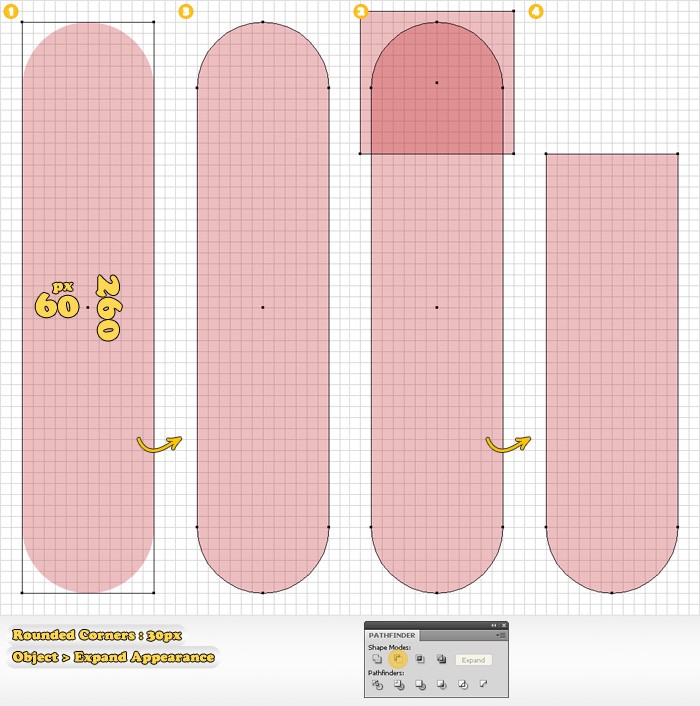
步骤7
再来看步骤6绘制的形状。首先,选择它,然后执行对象菜单>路径>添加锚点。现在,选择直接选择工具(A),选中如图#1高光标出的锚点,向上移动5px。然后选择转换锚点工具(Shift+C),单击锚点向右拖拉。拖拉后这个锚点就有了圆弧的效果。选择形状,然后复制它(Ctrl+C,Ctrl+F)。选择副本,向下移动45px。现在,选择这2个形状,单击路径查找器调板里的“分割按钮。这将得到由4个形状组成的群组。如图4所示,删除不需要的2个形状。
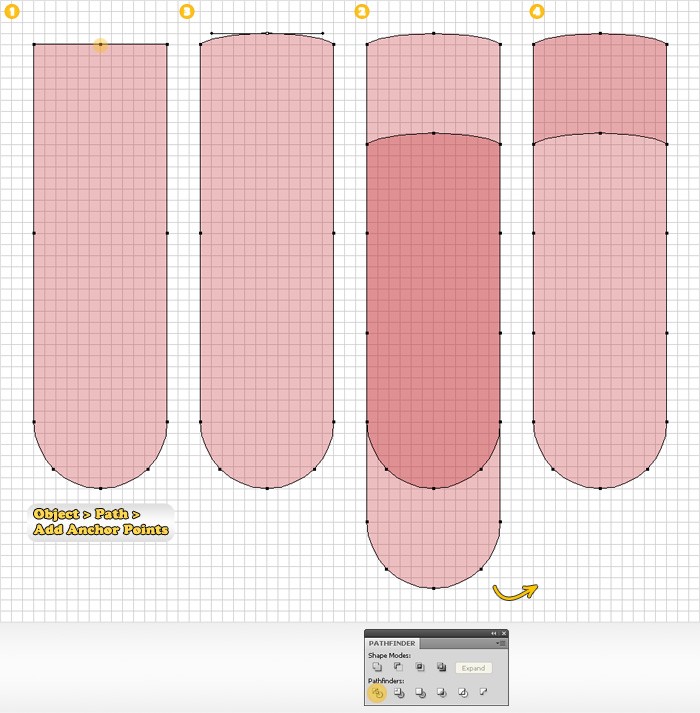
步骤8
现在,再来看看步骤7分割后处在上面的形状。首先,填充:白,然后新增4个填充,应用如图所示的线性渐变。
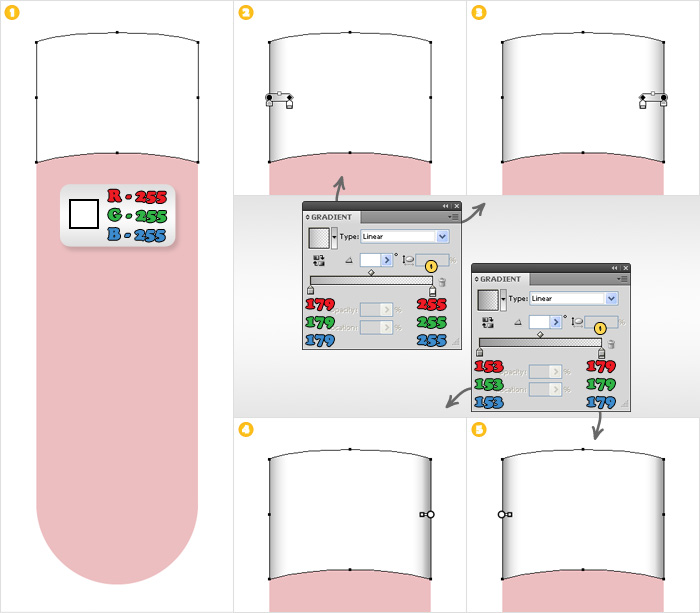

↓↓↓
【白嫖福利 | 限时领取】
摹客超级版会员(价值1250元)解锁摹客协作、摹客RP、摹客DT所有功能。
公众号主页发送 “激活” 免费获取 激活码
↓↓↓
公众号主页发送 “字体” 获取 全套可商用字体包...
↓↓↓
公众号主页发送 “vi” 获取 500个著名品牌vi设计手册...
随机推荐
- Illustrator教程 | 2022-05-19
- Illustrator教程 | 2019-07-31
- Illustrator教程 | 2006-05-12
- Illustrator教程 | 2007-11-04
- Illustrator教程 | 2019-06-23
- Illustrator教程 | 2019-07-06





















