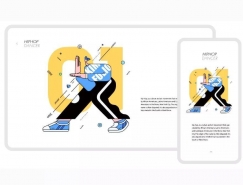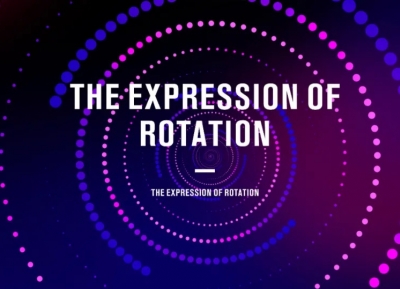1990年后,利用线框来勾划出对象的三维轮廓一度十分流行,通常大家是使用3D软件创建这种效果。其实在Illustrator中也可以制作三维轮廓的效果,在这个例子中你不仅是学会技术上如何实现,更应该学会如何完成一件完整作品。
STEP 1
使用钢笔工具绘制一个和下图类似的图形。
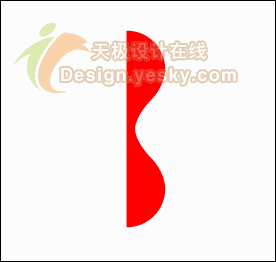
STEP 2
现在就要开始使用3D效果了。选择这个看起来有点像半个8的图形。打开“Effect > 3D > Revolve”(效果>3D>旋转)。这时会弹出一个3D旋转选项的对话框。首先,看看这个对话框是不是全部展开了。如果不是就点击“More Options”(更多选项)展开这个对话框。
STEP 3
以图中蓝色方块为参考设置符合要求的选项。别忘了在对话框左下角的“表明”选项中为图形设置一个光源效果。
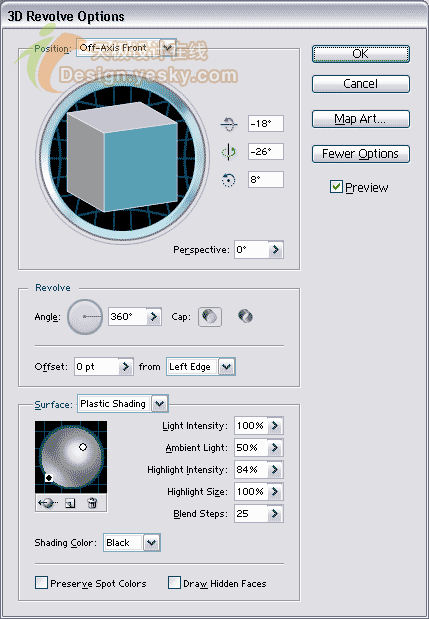
如果现在就点击确定并想使用“Object > Transform > Rotate”(对象>变换>旋转),那么你就只能得到下面这个效果:

这就是用3D效果不可能预置的效果。所有我们应该多多利于这个3D效果的对话框。
STEP 4
在下面的旋转参数框中输入需要旋转的度数。
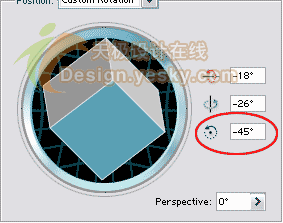
STEP 5
现在在确定,应该就会得到和下图类似的对象。

STEP 6
为该层取名为“SHADED”,抓住该图层,拖动到层调板下面的新建图层上复制这一层。
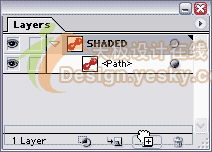
STEP 7
将这一层命名为“WIREFRAME”(线框/接线框),并且图层的顺序结构应该和下图是一样的。
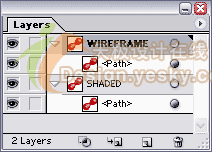
STEP 8
使用选择工具选择或者点击图层后的小圆选择该层的对象。然后通过“窗口>外观”(SHIFT + F6)打开外观调板。
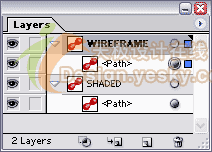
STEP 9
在外观调板你可以看到该层对象的3D旋转属性。双击就会得到关于这个线框对象的3D对话框,里面的参数都是应用到该对象上面的。
STEP 10
在Surface(表面)下拉列表中选择Wireframe。由于没有我们选的是接线框,所有没有相关的表明参数可供选择。
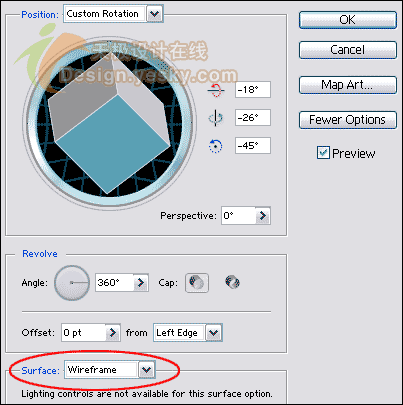
随机推荐
- Illustrator教程 | 2006-10-29
- Illustrator教程 | 2007-01-04
- Illustrator教程 | 2006-05-07
- Illustrator教程 | 2011-02-20
- Illustrator教程 | 2019-10-28
- Illustrator教程 | 2022-02-13