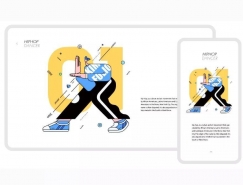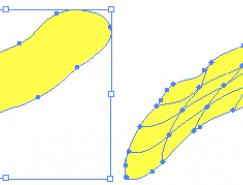6.使用“直接选择工具”调整右上角和左下角,分别如图5、图6所示。
 图5
图5
 图6
图6
7.使用“螺旋线工具”和“星形工具”在照片四周画一些螺旋线和星形,无描边色,填充为淡红色,如图7所示。当使用这些工具绘图时,可以在绘制的同时按向上箭头键或向下箭头键增加或减少图形的段数或点数。
 图7
图7
8.现在使用“直线段工具”画两条直线段,并使用淡红色的描边色,放它们放置到顶部和左边,使相框突显出边缘,如图8所示。
 图8
图8
9.使用“矩形工具”画一个黑色的小矩形,并使用“直接选择工具”改变其形状,如图9所示。用同样的方法绘制一个较小的图形,并以黑白渐变色填充,然后将其放置到黑色图形的上方,得到图9最右边所示的效果。
 图9
图9
10.选择这两个图形,然后选择菜单命令“对象|编组”(或按快捷键Ctrl+G)。现在将它们放置到相框的后面,作为相框的支撑,如图10所示。
 图10
图10
这样,一个三维立体效果的相框就绘制完成了。
标签:立体相框
随机推荐
- Illustrator教程 | 2007-01-04
- Illustrator教程 | 2019-10-28
- Illustrator教程 | 2006-10-24
- Illustrator教程 | 2006-06-09
- Illustrator教程 | 2006-10-29
- Illustrator教程 | 2007-01-02