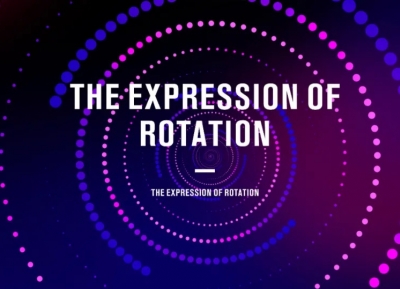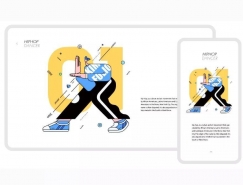起步很简单,用椭圆工具绘制个椭圆
使用选择工具选中椭圆,按住Alt+Shift向下拖曳。垂直复制出一个相同的椭圆
使用直接选择工具选择椭圆最下方的锚点,并按下DEL键
将两个椭圆的最下方锚点都删除
使用直接选择工具将左边两个锚点选中
执行Ctrl + J (对象>路径>连接)命令,将这两个锚点连接起来。
同样的方法连接另两个锚点。
使用钢笔工具绘制出如下图所示的路径。
这是这个案例的关键,注意这条路径要能跟前后顺连。
复制一个路径,方法上面已经说过了。
连接左边的端点。这里注意一下,到了这一步是不是不好选左边的两个端点,选择的时候会将之前的形状一并选中。前面忘记说了,这里在补充一个步骤,使用选择工具将第一个做好的形状选中,执行Ctrl + 2 (对象>锁定>所选对象)命令。将做好的形状锁定后,后面的选择就好选了。
连接好左边
再连接右边
为了看得比较清楚,我将它换成了其它颜色的填色,这里还是将这个做好的形状锁定后,再继续下面的形状。
在绘制出一条路径
复制路径
连接后,填上色
标签:节日彩带
随机推荐
- Illustrator教程 | 2022-02-11
- Illustrator教程 | 2007-01-04
- Illustrator教程 | 2006-10-24
- Illustrator教程 | 2007-01-02
- Illustrator教程 | 2022-02-13
- Illustrator教程 | 2019-10-28