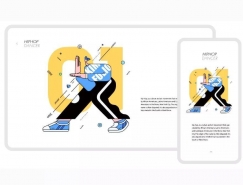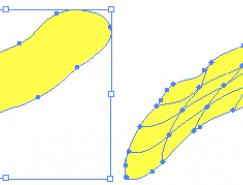同样,我还要再将画形状也分成三个部分来讲。
扳手部分:
在工具箱中选择椭圆工具,按住Shift键绘制出一个正圆形
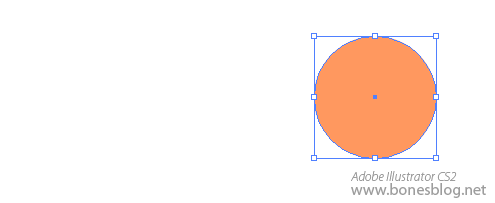
在工具箱中选择圆角矩形工具,按下鼠标后向右下方拖曳,直至矩形的形状大小与圆形比例适合,按下键盘上的“↑”“↓”键,调整圆角的大小,调整完成后,释放鼠标键。
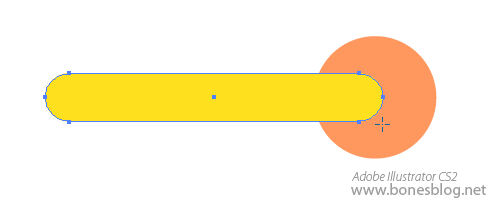
使用选择工具将两个形状都选中,单击对齐调板中的“垂直居中”按钮,使得圆角矩形与圆形对齐。
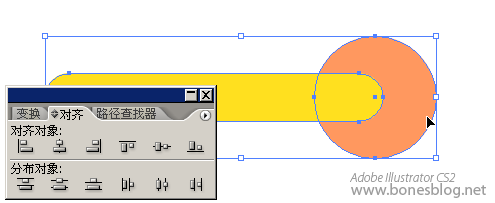
再按下路径查找器中的“与形状区域相加”按钮。
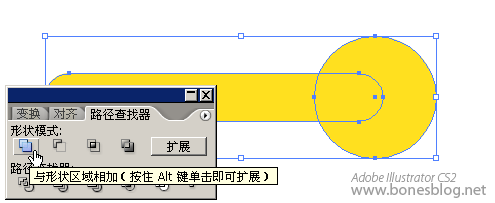
单击路径查找器中的“扩展”按钮。此时两个简单的形状就组合成了一个复杂的形状。
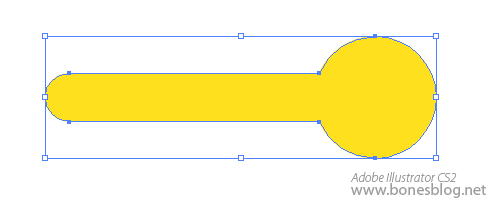
使用多边形工具绘制一个8边形,按下鼠标后向右下方拖曳,按下键盘上的“↑”“↓”键,调整多边形边的数量,调整完成后,按住Shift键,拖曳至的形状大小与圆形比例适合,释放鼠标键。
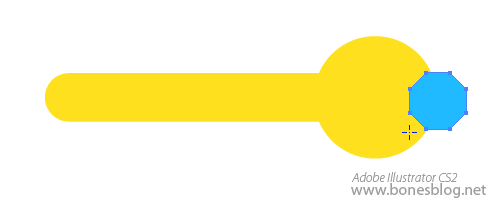
使用对齐调板对齐这两个形状
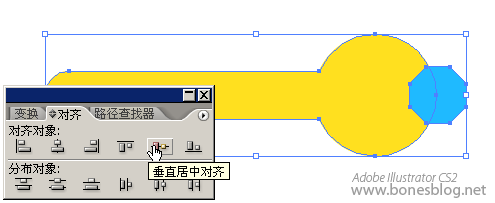
使用直接选择工具,按住Shift键,将8边形上的四个锚点选中
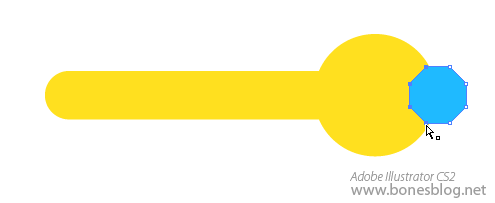
按住Shift键,将这四个锚点向左拖曳
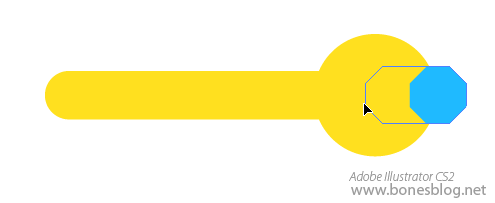
使用选择工具将两个形状同时选中,按下路径查找器中的“与形状区域相减”按钮。
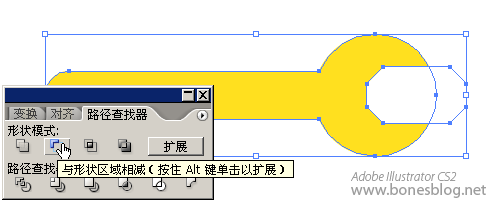
单击路径查找器中的“扩展”按钮。此时扳手的形状就大体的出现了。
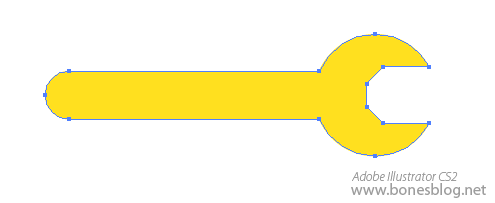
为了使得扳手更加逼真,这里使用直接选择工具将扳手形状最右端的两个端点选中。
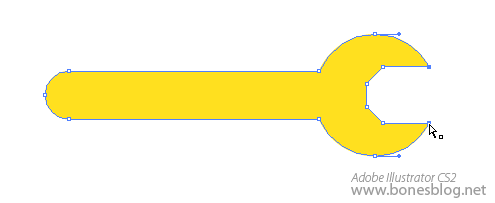
按住Shift键稍稍向右移动。
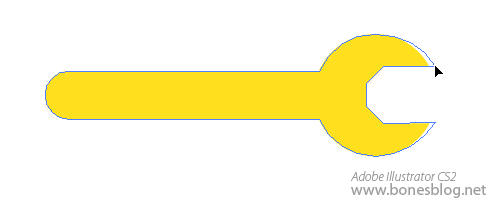
至此,扳手的形状就创建完成。记得存储一下我们的劳动成果。
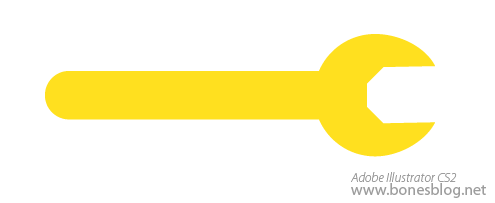

扫码关注公众号 获取更多设计资源...
↓↓↓
【白嫖福利 | 限时领取】
摹客超级版会员(价值1250元)解锁摹客协作、摹客RP、摹客DT所有功能。
公众号主页发送 “激活” 免费获取 激活码
↓↓↓
公众号主页发送 “字体” 获取 全套可商用字体包...
↓↓↓
公众号主页发送 “vi” 获取 500个著名品牌vi设计手册...
↓↓↓
【白嫖福利 | 限时领取】
摹客超级版会员(价值1250元)解锁摹客协作、摹客RP、摹客DT所有功能。
公众号主页发送 “激活” 免费获取 激活码
↓↓↓
公众号主页发送 “字体” 获取 全套可商用字体包...
↓↓↓
公众号主页发送 “vi” 获取 500个著名品牌vi设计手册...
标签:
随机推荐
- Illustrator教程 | 2019-10-28
- Illustrator教程 | 2006-06-09
- Illustrator教程 | 2007-01-02
- Illustrator教程 | 2007-01-04
- Illustrator教程 | 2006-10-29
- Illustrator教程 | 2022-02-11