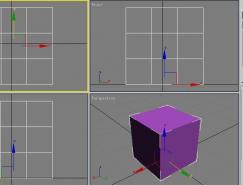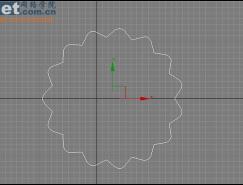使用灯光
在未创建灯光之前,有一个默认的灯光以有效的表现场景。但这灯光设置并不适合于最终的
动画效果,尤其当场景变得复杂时,它就变得无能为力。场景需要用户特意地人为进行处理,
以使灯光能充分地表现出三维物体的形状、颜色、材质及纹理。
灯光是一种物体,可以像其它造型体一样被创建、修改、调整和删除。它本身不能被着色显
示,但是它可以影响周围物体表面的光泽、色彩以及亮度,从而使造型体更加具有真实感。
灯光类型
Target Spotlights(目标聚光灯):是一种投射出来的灯光。它可以影响光束内的物体,产
生出阴影和特殊效果。
Free Spotlight(自由聚光灯):是一种没有目标的聚光灯。主要用于在动画路设置灯光,
或者作为一种子物体连接到另一个物体上。
Target DirectionalLight(目标定向灯):是一种投射出来的定向光。用于平行地照射物体
,产生阴影效果。
Free DirectionalLight(自由定向光):是一种发出平行光束的灯光,用于模拟太阳这种自
然光的照射。
Omni(泛光灯):是一种向所有方向均匀照射的点光源。它不会产生投影,也不会被物体所
遮敝。
泛光灯
泛光灯是一种最普通的灯光,同时也是系统灯光(系统设置了两盏泛光灯,它们一前一后设
置在视图的前后,为创建造型体提供必须的照明)。
一旦在视图中创建了自己设定的任何灯光,这两盏泛光灯将自动关闭,只有通过刚创建的灯
光来对造型体进行照明。
默认的泛光灯不会生成阴影,其渲染着色所需要的时间很短,效果不是很好。
1.泛光灯的创建
在创建命令面板里的灯光按钮,选择其中的Omni钮。
2.调整泛光灯位置
3.设置泛光灯颜色
Modify/General Parameters,点击On选项右侧的颜色样条。
4.设置泛光灯阴影
Shadow Parameters/On,选择Shadow Map类型。Size、Sample Range。
5.调整泛光灯衰减范围
Attenuation Parameters(衰减参数):
Near Attenuation(近衰减):用于定义近处的衰减区域。其中Start(起点)用于定义灯光
的有效影响范围的起点,而End(终点)用于定义灯光的有效影响范围的终点。
Far Attenuation(远衰减):用于定义远处的衰减区域。其中Start(起点)用于定义灯光
的有效影响范围的起点,而End(终点)用于定义灯光的有效影响范围的终点。
复选Use选项,使选择的光源产生衰减效果。
复选Show选项,在视图中将显示光衰减的范围。
6.调整倍增器
倍增器的值可以改变灯光的亮度。
聚光灯
聚光灯是最广泛的灯光,它分为两种,目标聚光灯和自由聚光灯。其中,目标聚光灯是聚光
灯中最常用的。它是从某一点向一定方位角投射出来的灯光,具有一定的照射范围和照射角度
,会被物体所遮蔽而产生阴影效果。
一、聚光灯的创建命令面板
在灯光创建命令面板中点击Target SpotLight按钮,打开目标聚光灯的参数命令面板。
1.General Parameters(一般参数)卷展栏
Type(类型):该列表中存放着五种类型的灯光。
On(开关):将打开所选择的。灯光右侧为颜色样条,可设置和调整灯光的颜色。
Exclude(排除):可以排除灯光对视图区中某些造型体的影响。点击该按钮会弹出一对话框
。
对话框左侧存放着视图区中所有的造型体。如选中了Exclude命令,就表示将所选择的造型体
排除在灯光的影响之外。如选中了Include命令,则被选中而加入到右侧清单中的造型体将是
包括在灯光的影响范围之内。Clear命令将把放入到右侧列表框中的选中物体全部清除掉。
Multiplier(强度):用于设定灯光的总体强度。数值越大,灯光及造型体周围的表面就越
明亮。
Affect Surfaces(影响表面)子面板:
Contrast(对比度):设定对比度的大小和强度。
Soften Diff(柔化):设定灯光的柔化程度。
Diffuse(过渡区):表示将灯光应用于造型体的过渡区。
Specular(反光区):将灯光应用于造型体的反光区。
Ambient Only(阴影区):将使灯光应用于造型体的阴影区,同时Diffuse和Specular命令处
于不可用状态,表示此时的灯光不能应用于造型体的过渡区和反光区。
2.SpotLight Parameters(聚光灯参数)卷展栏
Show Cone(显示圆锥体):表示在视图区中将显示出圆锥形灯光光源。
Overshoot(射出):可用强制光线从点光源射出。
Hotspot(聚光区):定义光线恒定,而且最强的区域。
Falloff(衰减区):定义光线衰减区。光线衰减区是指聚光区中最亮点为起点,从最亮到没
有光线的一个逐渐过渡、逐渐衰减的一个区域。其数值越小,过渡区就越小,光线阴影的边缘
就越分明。反之,过渡区就越大,阴影区的边缘就越柔和,呈现出一种柔和过渡的效果。
Circle(圆形):表示将聚光区和衰减区定义在一个圆形区域内。
Rectangle(矩形):表示将聚光区和衰减区定义在一个矩形区域内。
Map(贴图):可以为灯光加上贴图。
3.Attenuation Parameters(衰减参数)卷展栏
2Near Attenuation(近衰减):定义近处的衰减区域。有Start和End两个选项。
2Far Attenuation(远衰减):定义远处的衰减区域。有Start和End两个选项。
2Use/Show(使用/显示):可以在视图区中显示出表示灯光影响范围的衰减球体。
2Decay(衰减):子面板下的Type命令用于定义衰减的类型,有三种衰减类型,None、Inve
rse、Inverse Square。
4.Shadow Parameters(阴影参数)卷展栏
On(开关):将打开阴影效果的使用。有两种阴影生成方法:Shadow Map(阴影贴图法)是
一种简单的阴影生成法,它是通过将物体沿灯光方向投影出去而得到的阴影,生成这种阴影不
会花很多的着色时间,但是生成的阴影边缘比较模糊,不是很精确。Ray-traced Shadow(光
线追踪法)是一种较高级的阴影生成法,它需要较长的着色时间,但是可以得到精确、清晰的
阴影效果,并且能够在透明物体上生成阴影。
Color(颜色):设置阴影的颜色。
Map(贴图):可以为阴影设置贴图。
Light Affects Shadow(灯光影响阴影):可以使其它的灯光影响到生成的阴影。
Atmosphere Shadows(氛围阴影):子面板下的On、Opacity和Color三个命令分别用于打开
氛围阴影、调整氛围阴影的透明度,以及设置氛围阴影的颜色。
5.Shadow Map Parameters(阴影贴图参数)卷展栏
用于调整阴影贴图效果的。
Bias(偏移):设置阴影贴图的偏移量。
Size(尺寸):设置阴影贴图的尺寸。
Sample Range(样本范围):设置样本范围的大小。
Absolute Map Bias(绝对贴图偏移):表示阴影贴图的偏移是绝对值偏移。
f. Atmospheres & Effects(氛围或影响)卷展栏
Add命令可从中选择在场景中加入一些氛围或效果影响。Delete可删除一些氛围或影响效果
二、聚光灯的创建
目标聚光灯由两个部分组成:Spot01是聚光灯灯头,Spot.target是聚光灯目标点。
聚光灯的作用区域由两个区域组成:聚光区(Hotspot)是聚光灯照射范围的中心区域,特别
明亮。衰减区(Falloff)是在聚光区边缘,灯光的强度逐渐向外减弱,直至没有光线。聚光
区和衰减区分别由两个同心圆来表示各自的大小范围,内部的浅蓝色圆圈表示聚光区的最大影
响范围,外部的深蓝色圆圈表示衰减区的最大影响范围,两个圆圈之间为衰减区。
三、灯光视图区的切换
可以将任意视图区切换为灯光视图区,从而可以从灯光的角度来仔细观察造型体受灯光影响
的效果。
灯光视图区的切换有三种方法:
1.Customize/Viewport Configuration/Layout面板,在设置区域的Front视图区上点击,从
弹出的列表中选择Spot01,将Spot01视图区切换为灯光视图区。
2.在Front视图区右上角的英文字上右击,在选择列表中选择一个聚光灯即可将Front视图区
切换为灯光视图区。
3.Shift+$快捷键,可将当前视图区转换为灯光视图区。
四、聚光灯的调整方式
对聚光灯的调整和修改有两种方式,一种是调整参数命令面板里的参数值来调整聚光灯的强 度、范围等;另一种是通过灯光视图区里的控制钮来调整。
Dolly Light(伸缩灯光)用于改变目标与灯光之间的距离。其特点是改变灯光灯头的位置。
Dolly Target(伸缩目标):改变目标与灯光之间的距离。其是改变灯光目标点的位置。
Dolly Light+Target(伸缩灯光和目标):改变目标与灯光之间的距离。其特点是将灯光的 灯头和目标点一起移动来改变位置。
Light Spotlight(灯光聚光区):可调整镜头视图中灯光聚光区的范围大小。在镜头视图中垂直移动鼠标,就可以调整灯光聚光区的大小。
Light Fallout(灯光衰减区):可以调整镜头视图区中灯光衰减区的范围大小。
Oribit Light(轨道灯光):放旋转灯光视图区,它不改变灯光和目标之间的距离,只是让 灯光的灯头绕目标旋转。
Oribit Target(轨道目标点):旋转灯光视图区,不改变灯光和目标之间的距离,只是让灯光的目标绕灯头旋转
定向灯
有两种定向光:目标定向灯和自由定向灯。这两种定向灯之间的关系与目标聚光灯和自由聚
光灯之间的关系一样。
镜头的类型
在3DS MAX 3中,创建视角的命令位于镜头命令里面,所创建的视角就是镜头相对于造型体的
视角。
透视视图是直接模拟人眼所观察到的场景。摄像机视图则是通过一个摄像机镜头所看到的场
景,摄像机镜头的默认值是48.24mm,这和人眼的自然视角相当,是最自然的摄像机镜头。广
角镜头能产生出更加宽广的视角,但产生透视失真,物体产生了几何弯曲变形,在宽度方向被
拉长。摄远镜头能够使视图平整化,视角变窄了。3DS MAX 3提供了一个非常大范围的摄像机
镜头,从9.875mm一直到10,000,000mm(10km)。
一、目标镜头
目标镜头参数命令面板
Lens(镜头):定义摄像机镜头的长度,该数值可以是从9.857mm到10km之间的任何一个正数
。
FOV(视角):设置镜头的视角,其和镜头是紧密相连的,之间呈正比关系。有一个复选按钮
,分别表示水平、垂直和斜向三个方向上的视角大小。
Orthographic Project(正袖投影视图):将把摄像机视图转换为正视投影视图。在正向投
影视图的形式显示出造型体。
Stock Lenses(备用镜头):列着9种常用的镜头长度,分别是15mm、20mm、24mm、28mm、3
5mm、50mm、85mm、135mm、200mm。选中任何一个,就会把相应镜头的长度和视角输入到Lens
和FOV中去。
Type(类型):有两个选项,Target Cameras和Free Cameras。当在视图区中选择了一个镜
头后,该弄表就会显示出它的类型。
Environment Ranges(环境范围):有两个命令:Near和Far,分别表示环境的起始范围和中
止范围。用于设定制作的云、雾等环境效果的起始和终了范围。
Clipping Planes(剪切平板):可以将视图剪切到离镜头一定的距离上。只有选中了Clip
Manually命令之后,其面板下的设置才处于可用状态。Near和Far分别用于设置剪切平板的起
始位置和中止位置。
目标镜头有两个部分组成:目标点(Camera.Target)和镜头点(Camera)。如果视图中有多
个镜头,在Camera的后面还有0X的字样,X是1到9的数字,表示不同的镜头。
自由镜头
自由镜头
该命令面板与目标镜头的参数命令面板几乎完全相同,唯一不同的地方是自由镜头的参数面
板中多了一项命令:Target Distance(目标距离),用于设置目标的距离大小。
镜头的创建与调整
在进入命令面板后,点击Target或Free钮,就可以创建镜头了。若要修改镜头,可选中所需
修改的镜头,在修改命令面板中调整相应的参数值。
镜头视图的调整
对镜头视图的调整有两种方法,一种是选择需要修改的视头视图,修改相应的参数来调整视
头视图。另一种是通过视图区控制按钮将变为如图[P521F28.8]的形状。
Dolly Camera(伸缩镜头):改变目标与镜头之间的距离。其特点是在不改变视角和景深的
情况下改变镜头点的位置。
Dolly Target(伸缩目标):改变目标与镜头之间的距离。其特点是改变镜头目标点的位置
Dolly Camera + Target(伸缩镜头和目标):改变目标与镜头之间的距离。其特点是改变镜 头点和目标点一起移动来改变位置。
Perspective(透视):改变目标与镜头之间的距离,同时改变FOV的数值,但不会改变目标的位置。
Roll Camera(转动镜头):功能是将视图区沿镜头的轴线进行转动。
Oribit Camera(轨道镜头):功能是旋转镜头视图区。它不改变镜头和目标之间的距离,只
是让镜头绕目标旋转。
Oribit Target(轨道目标点):功能是旋转镜头视图区,不改变镜头和目标之间的距离,只
是让镜头的目标绕镜头点旋转。
举例
一、静态镜头的制作
1.创建造型体
2.创建镜头
3.调整视图区
二、动态镜头的制作
跟随镜头是指镜头随着所照见的物体一起运动。
1.创建造型体和镜头
进入三维造型体创建命令面板,在Top视图区创建一个球体,半径为15个单位。
进入二维造型体创建命令面板,在Top视图区创建一条螺旋线,其两个半径都设为50个单位,
高度为200,螺旋圈数为3圈。
进入镜头面板,点取Target钮,在Front视图区创建一个长度为35mm的傍镜头。镜头位于螺旋
线的右侧,并指向螺旋线的起点。
2.创建虚拟体
进入虚拟体创建面板,点取Dummy钮,在视图区中创建一个比球体略大的虚拟体。
3.为虚拟体指定Path控制模块
进入运动命令面板,在其Assign Controller卷展栏,选中Posotion层级。卷展栏左上角的
钮被激活,处于可用状态。
点击该钮,弹出控制器选择对话框,从中选取Path类型控制器。
在出现的路径控制器的参数面板中,点取Pick Path钮。
在视图区中拾取螺旋线,则虚拟体自动移动到螺旋线上。
4.连接球体和虚拟体
将球体移动到虚拟体方框的中心。
点取选择与连接工具,选中球体,从中引出一条虚线,与虚拟体连接,使球体成为虚拟体的
子物体。
点击Play钮播放,可看到球体沿着螺旋线做螺旋上升运动。
5.连接目标点和虚拟体
选中Camera.Target,将其作为当前选中物体。
点取选择与连接工具,将光标移到镜头的目标点上,与虚拟体连接。
点击Play ,播放动画,可看到镜头的目标点随着球体不断螺旋上升,而镜头的镜头点却保持
固定不动。
这不是跟随镜头,因为播放动画时就可发现,如果将视图区切换为镜头视图,通过镜头视图
看到的球体是旋转上升,而观察者还是停留在地面。所以,球体显得越来越高,越来越远。
6.连接镜头点和虚拟体
选中镜头的目标点,点击取消连接工具,将镜头目标点与球体之间的连接取消。
选中镜头的镜头点,将其作为当前选中物体。
点取选择与连接工具,将光标移到镜头的镜头点上,与虚拟体连接。
点击Play,播放动画,可看到镜头的镜头点随着球体保持在同一平面上,随着球体的螺旋上
升而不断上升,而镜头的目标点却保持固定不动。
这也不是跟随镜头,因为播放动画时就可发现,如果将视图区切换为镜头视图,通过镜头视
图看到的是观察者和球体不断旋转上升,距地面越来越高,越来越远。
7.连接镜头点、目标点和虚拟体
选中Camera.Target,将其作为当前选中物体。
点取选择与连接工具,将光标移到镜头的目标点上,与虚拟体连接。
点击Play ,播放动画,可看到镜头和球体保持在同一平面上,一起螺旋上升。
此时的镜头就是跟随镜头了。播放动画时通过镜头视图看到的是一个与镜头保持固定距离的
球体。虽然球体在不断螺旋上升,但是镜头也在随之螺旋上升,并与球体在同一个水平面上保
持固定距离,这就大大方便了观察者观察运动的球体。由于球体相对于镜头是静止的,所以,
现在的球体在镜头视图中没有任何运动,只有周围的场景相对于镜头和球体在不断的运动。
8.为镜头指定Path控制器
在Top视图区创建另一条螺旋线,与原来的螺旋线为同心关系,两个半径都设为130个单位,
高度为200,旋转3圈,即与原螺旋线同高,同圈数。
确认当前选中物体为镜头,进入运动命令面板,在其Assign Controller卷展栏,选中Posot
ion层级。卷展栏左上角的 钮被激活,处于可用状态。
点击该钮,弹出控制器选择对话框,从中选取Path类型控制器。
在出现的路径控制器的参数面板中,点取Pick Path钮。
在视图区中拾取螺旋线,则镜头自动移动到螺旋线上。
点击Play钮,播放动画,可以看到,螺旋线圆心、球体和镜头保持在一条直线上,一起螺旋
上升。
这也是一种跟随镜头,是一种更为先进的跟随镜头。镜头在跟随的同时,其自身还在不断的
沿指定路径进行运动,既可以与球体保持一定距离,确保观察的方便和细致,也可以再现出球
体的运动

↓↓↓
【白嫖福利 | 限时领取】
摹客超级版会员(价值1250元)解锁摹客协作、摹客RP、摹客DT所有功能。
公众号主页发送 “激活” 免费获取 激活码
↓↓↓
公众号主页发送 “字体” 获取 全套可商用字体包...
↓↓↓
公众号主页发送 “vi” 获取 500个著名品牌vi设计手册...