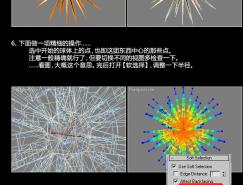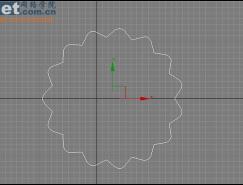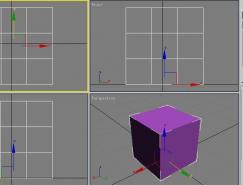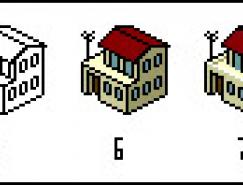3、制作叶子
单击球体按钮,在前视图中建立一个球体,参数设半径为15,选择工具栏上的"不等比缩放"按钮,单击按钮,对球体进行缩放,然后单击修改按钮,进入修改命令面板,选择编辑集列表中的FFD4*4*4命令,进入自由变形修改面板,单击控制点选项,以激活子物体编辑状态,调整控制点,复制几片叶子,调整好位置,如图4。

图4
4、制作花盆
单击图形按钮,进入图形创建面板,单击线按钮,在前视图中建立一条曲线,然后选择修改命令面板,单击"样条曲线"按钮,向下滑动面板,设定偏移后的数值为5,最后单击编辑集列表中的旋转命令,进入旋转修改面板,设置方向为Y,对齐为最小,并调整其位置,如图5。

图5
二、相框制作
单击图形按钮,进入图形创建面板,单击矩形按钮,在前视图中建立一个矩形,参数设置长度为300,宽度为220;然后单击修改命令按钮,进入修改命令面板,单击编辑集列表中的编辑样条曲线命令,进入编辑曲线修改面板,单击"样条曲线"按钮,向下滑动面板,设定偏移后的数值为-20,再单击编辑集列表中的拉伸命令,进入拉伸修改面板,设定数量为20。
然后建立相框的衬板,单击几何体按钮,进入几何体创建面板,单击方体按钮,在前视图中建立一个长方体。
调整好花与相框的位置。如图6。

图6
三、给相框和花盆附上相应的材质
1、 相框材质
单击工具栏上的"材质编辑器"案就,弹出出材质编辑器对话框,选择第一个样本球,设定反光强度为15,反光度为35,在贴图类型卷展栏中,单击表面色后面的按钮,弹出材质贴图对话框,选择位图选项,然后确定,弹出选位图文件对话框,选择一幅木纹图片,单击打开按钮,在视窗中选择相框物体,单击"将材质赋予物体"按钮,将材质赋给它们。
2、 花盆的材质
选择第二个样本球,设定反光强度为15,反光度为35,单击贴图类型按钮,进入贴图方式卷展栏,单击表面色后面的按钮,弹出材质贴图对话框,选择位图选项,单击确定按钮,弹出选择位图文件对话框,选择一幅石纹图片,单击打开按钮,在视窗中选择花盆物体,单击"将材质赋予物体"按钮,将材质赋予花盆。
3、 花朵和叶子的材质
选择第三个样本球,设定反光强度为15,反光度为35,单击贴图类型按钮,进入贴图方式卷展栏,单击表面色后面的按钮,弹出材质贴图对话框,选择位图选项,单击确定按钮,弹出选择位图文件对话框,选择一幅草地图片,单击打开按钮,在视窗中选择花朵、叶子物体,单击"将材质赋予物体"按钮,将材质赋予它们。然后选择第四个样本球,用同样的方法可以给花朵赋予不同的颜色。
这样一幅美丽的立体装饰画就出现在我们的眼前,效果如图7。


↓↓↓
【白嫖福利 | 限时领取】
摹客超级版会员(价值1250元)解锁摹客协作、摹客RP、摹客DT所有功能。
公众号主页发送 “激活” 免费获取 激活码
↓↓↓
公众号主页发送 “字体” 获取 全套可商用字体包...
↓↓↓
公众号主页发送 “vi” 获取 500个著名品牌vi设计手册...